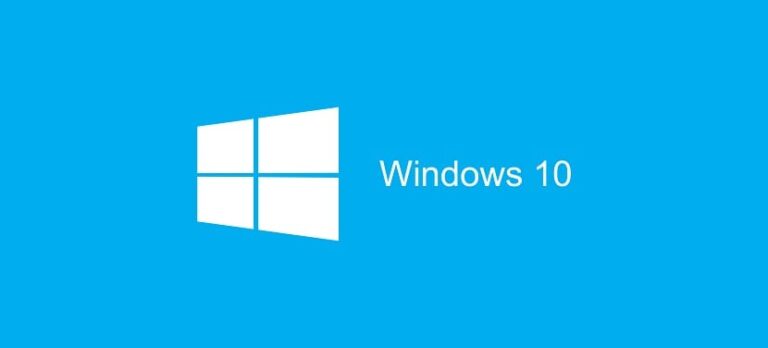Как автоматически перевести Windows 10 в спящий режим при низком заряде батареи

Вероятно, у вас есть ноутбук с операционной системой Windows 10. Одна из проблем, которая всегда вызывает беспокойство в ноутбуке это срок службы батареи. Хотя есть определенные советы, как продлить его срок службы, бывают случаи, когда мы не можем зарядить компьютер, и аккумулятор разряжается. Чтобы избежать проблем, у нас есть определенные варианты.
Способ заставить компьютер спать, но без использования батареи он находится в спящем режиме. Таким образом, мы можем выбрать вариант спящего режима, если хотим оставить компьютер неиспользованным на некоторое время, пока мы не сможем снова его зарядить. Мы даже можем заставить Windows 10 автоматически переходить в этот режим при низком заряде батареи.
Это чрезвычайно полезная опция, которая позволяет нам эффективно управлять батареей ноутбука. Когда процент заряда батареи низкиймы можем заставить Windows 10 автоматически переходить в этот режим гибернации. Это позволяет нам минимально потреблять энергию в течение этого времени, что предотвращает ее разрядку до тех пор, пока мы не сможем ее зарядить. Это возможно и требует лишь определенных настроек на компьютере.

Связанная статья:
Как ухаживать за аккумулятором ноутбука
Для этого нам нужно сначала проверить включена ли функция гибернации на компьютере. Это то, что мы можем легко сделать в конфигурации компьютера. Оказавшись внутри, попадаем в системный раздел. Там мы смотрим на параметры в левом столбце и нажимаем «Пуск/выключение и сон». Нам останется только найти опцию спящего режима и активировать ее, если ее еще нет. Таким образом, мы готовы начать использовать упомянутую функцию на компьютере.
Автоматический переход Windows 10 в спящий режим

В этом смысле, Сначала нам нужно будет открыть панель управления Windows 10. Оказавшись там, к которому мы получаем доступ через панель поиска на панели задач, нам нужно войти в системный раздел, а затем в раздел «Электропитание». В этом разделе мы находим ряд опций, где мы должны нажать на опцию «Выбрать поведение кнопок запуска/остановки», которая расположена в левой части экрана.
Ниже откроется новый раздел, где мы можем настроить определенные аспекты. Здесь нам предстоит Нажмите «Изменить дополнительные параметры питания», где мы увидим, что отображается новое окно. В нем мы сможем выбрать, что система будет переходить в спящий режим, когда уровень заряда батареи будет самым низким. Чтобы мы всегда могли экономить заряд батареи на компьютере.
В этой секции, в плане электропитания, который у нас активен в Windows 10 В то время мы искали вариант с аккумулятором. Затем нам нужно отобразить параметры внутри него и ввести действие при критическом уровне заряда батареи. Здесь вы найдете возможность указать действие при достижении устройством очень низкого уровня заряда батареи. Из опций, которые мы находим в этом разделе, нас интересует спящий режим. Поэтому мы собираемся нажать на него, чтобы именно он вступил в силу на компьютере.

Связанная статья:
Как проверить, какие приложения потребляют больше всего заряда батареи в Windows 10
Таким образом, когда мы используем наш ноутбук, когда заряд батареи достигает критического уровня, то Windows 10 сохранит все, что у нас открыто на данный момент, и автоматически перейдет в этот режим гибернации. Когда компьютер снова включится, то мы снова получим нормальный доступ ко всем этим окнам и сможем продолжить работу. Хороший способ предотвратить разрядку аккумулятора нашего компьютера в определенное время, особенно если мы не можем зарядить его в это время. Что вы думаете об этом трюке?