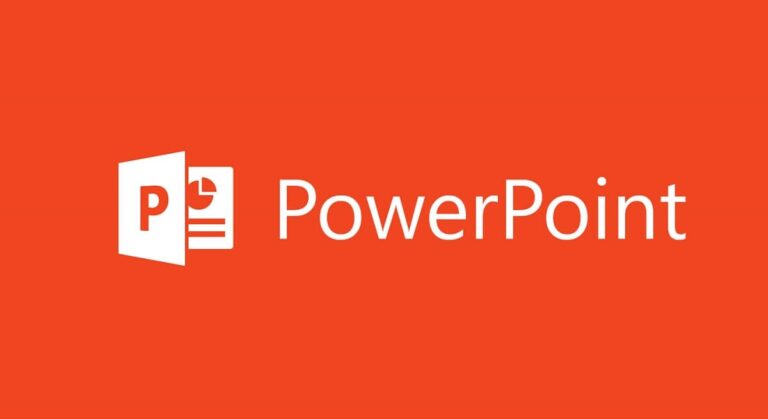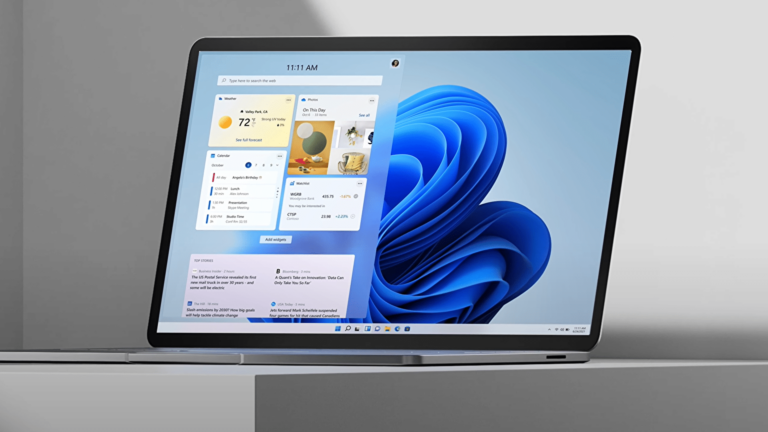Как получить доступ к истории буфера обмена в Windows 10
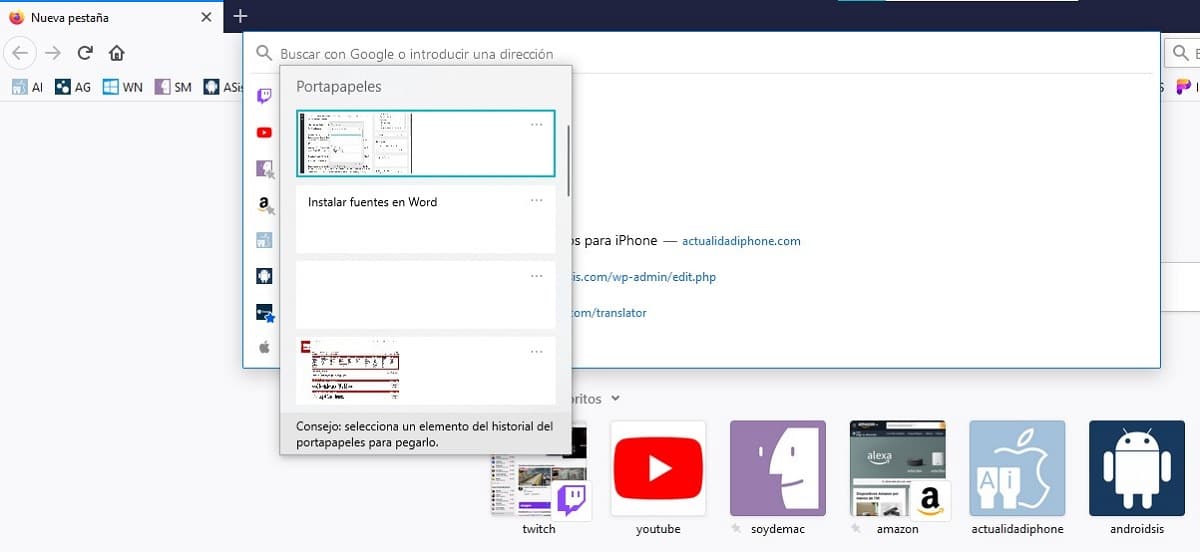
Корзина — одно из лучших изобретений в вычислительной технике, я никогда не устану это повторять, и на данный момент другой подобной функции не существует. Еще одна интересная функция, которую предлагает нам Windows и которая зависит от того, как мы используем наше оборудование: может быть на такой же высоте— история буфера обмена.
Традиционно, буфер обмена всегда использовался только один раз, то есть, как только мы что-то копируем, нам нужно вставить это куда-то еще, мы не можем хранить больше контента, контента, который мы можем выбрать для копирования в другие документы. С выходом Windows 10 ситуация изменилась, поскольку появилась история буфера обмена.
Благодаря истории буфера обмена мы можем копировать различный контент для последующего использования. выборочно вставив его в различных разделах документа, который мы создаем, есть идеальная функция для организации информации для выполнения работы, организации наших идей…
Хотя универсальный буфер обмена Он активирован изначально В Windows 10 желательно проверить, активирована ли она, так как в некоторых версиях Windows она не активирована по умолчанию.
Активировать историю буфера обмена в Windows
Эта функция доступна в меню Система > Буфер обмена в разделе «История буфера обмена».. Если переключатель активирован, мы можем без проблем начать его использовать.
Для доступа к опциям конфигурации нажмите комбинацию клавиш Текла Windows + я.
Как получить доступ к истории буфера обмена в Windows
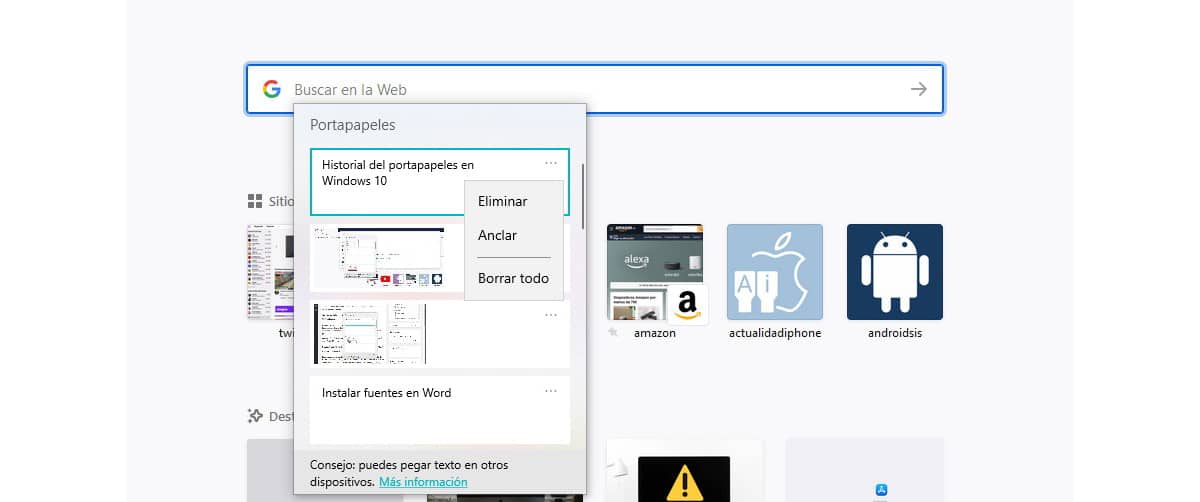
Чтобы получить доступ к истории буфера обмена, мы нажмем комбинацию клавиш Текла Windows + v. В этот момент на той строке текста, где мы находимся, отобразится окно со всеми изображениями и текстом, которые мы ранее скопировали в буфер обмена.
Чтобы скопировать нужный нам текст из истории буфера обмена, нам просто нужно щелкнуть по нему. Если мы хотим удалить часть содержимого, хранящегося в буфере обменамы должны нажать на три горизонтальные точки и выбрать «Удалить».