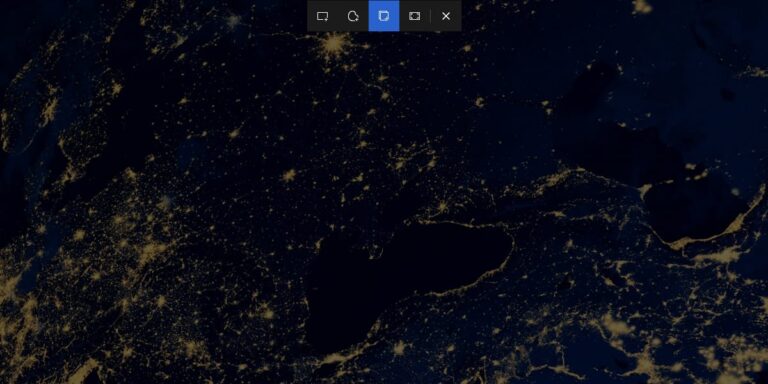Что делать, если мой компьютер с Windows 10 работает очень медленно?

Одна из наиболее распространенных неисправностей, с которыми Windows сталкивалась во всех своих версиях, — это замедление работы. То есть, Через некоторое время система начинает терять текучесть и процессы начинают замедляться и замедляться.. Причин множество: от нехватки аппаратных ресурсов для быстрого выполнения задач до программных факторов, таких как накопление ненужных файлов или наличие вредоносного ПО. В этом смысле, Вы наверняка задавались вопросом, что делать, если мой компьютер с Windows 10 работает очень медленно, и здесь мы дадим вам наиболее полный ответ..
Итак, мы подробно остановимся на каждом из действий, которые вы можете выполнить, чтобы решить проблему замедления работы вашего компьютера, указав непосредственно на причину проблемы.
Что делать, если мой компьютер с Windows 10 работает очень медленно? 7 шагов, чтобы решить эту проблему
Проверьте информацию об оборудовании
Первое, что вам следует сделать, если ваш компьютер с Windows 10 работает очень медленно, — это взглянуть на аппаратные характеристики компьютера. Это позволит нам определить, заключается ли проблема в нехватке ресурсов для плавного выполнения каждой задачи или это проблема программного обеспечения..
Обычно для правильного выполнения этого шага рекомендуется просмотреть системные требования и сравнить их с требованиями нашего компьютера. Однако, На данный момент минимальные требования направлены не на получение хорошего опыта работы с системой, а просто на обеспечение успешной установки.. Более того, ресурсы компьютера будут заняты не только Windows, но и приложениями и программами, которые мы будем использовать.
Таким образомВ настоящее время для пользователей, которым необходимо запускать браузер, офисные и мультимедийные приложения, наиболее рекомендуется иметь как минимум 10 ГБ оперативной памяти и процессор с более чем двумя ядрами.. Если ваши потребности выходят за рамки этого, например, использование Photoshop или специализированных программ, то начните с добавления дополнительной оперативной памяти.
Чтобы проверить информацию об оборудовании вашего компьютера, щелкните правой кнопкой мыши меню «Пуск» и выберите пункт «Система».

Появится окно со всей необходимой информацией об оперативной памяти, процессоре и многом другом.

Получали ли вы какой-либо удар или воздействие?
Если с ресурсами компьютера все правильно, то необходимо немного отмотать назад и вспомнить, что произошло с вашим компьютером. Помните ли вы, как получали какой-либо удар или воздействие? Это крайне важно, поскольку тесно связано с замедлением работы системы..

Жесткий диск — это компонент, работа которого основана на металлическом диске, который продолжает вращаться для выполнения процессов чтения и записи. Если компьютер получит удар, это может повлиять на жесткий диск по-разному: от его необратимого повреждения до повреждения секторов.. В этом смысле именно здесь хранится операционная система, и поэтому, если она подвергнется физическому воздействию, это может затруднить чтение и запись, что замедлит работу.
В этом случае идеальным способом вернуть работоспособность вашего компьютера будет замена жесткого диска на новый.
Проверить обновления
Если с аппаратным обеспечением все правильно, то надо указать на программное обеспечение, когда у меня компьютер очень тормозит с Windows 10. Операционная система Microsoft имеет прочную основу для обновлений до такой степени, что она может стать немного дестабилизированной, если появятся новые функции, ожидающие установки.. В этом смысле, если вы внезапно заметите замедление работы вашей системы, проверьте Центр обновления Windows, чтобы узнать, все ли обновления вы уже установили.
Чтобы проверить эту информацию, нажмите комбинацию клавиш Windows+I, и сразу же откроется окно «Конфигурация системы». Затем нажмите «Обновление и безопасность».

Там вы можете увидеть, накопились ли пакеты улучшений и исправлений, отправленные Microsoft.
Удалить визуальные эффекты
Windows 10 — визуально очень привлекательная операционная система благодаря отличному сочетанию цветов, прозрачности и анимации. Поддержание всей этой работоспособности требует затрат оперативной памяти и вычислительных ресурсов компьютера, поэтому, если вы хотите снизить медлительность, лучше их отключить.. Это очень полезное решение для пользователей с малоресурсным оборудованием, которое невозможно увеличить сразу.
Для этого нажмите комбинацию клавиш Windowsz+R и в появившемся окне вставьте следующую команду и нажмите Enter: sysdm.cpl.

Откроется раздел «Свойства системы», перейдите в раздел «Расширенные настройки» и затем нажмите кнопку «Настройки» в разделе «Производительность».«.

Затем появится другое окно под названием «Параметры производительности» с альтернативами для достижения наилучшего внешнего вида или производительности.

Выберите второй, чтобы отключить визуальные эффекты, нажмите «ОК» и все.
Ограничить программы, которые запускаются вместе с системой
Windows предоставляет возможность запускать определенные программы именно тогда, когда это делает операционная система. Это чрезвычайно полезно, поскольку снимает с себя задачу их выполнения и многое другое, когда они нам нужны, мы сразу включаем оборудование. Однако этот вариант также требует значительных затрат ресурсов компьютера, и если их недостаточно, компьютер может запускаться очень медленно..
Поэтому, чтобы немного восстановить работоспособность оборудования, Лучше всего удалить эти программы из списка автозагрузки.. В этом смысле откройте диспетчер задач, щелкнув правой кнопкой мыши пустое место на панели задач Windows и выбрав одноименную опцию.

Затем перейдите на вкладку «Главная» и просмотрите список приложений со статусом «Включено».

Вашей задачей будет выбрать эти программы и затем нажать на кнопку «Отключить». Таким образом, запуск операционной системы произойдет намного быстрее, и вы сможете начать работу, не дожидаясь слишком долго.
Скорректируйте энергетический план
План электропитания — это опция, которую Windows включает в себя с целью настройки производительности компьютера в зависимости от того, использует ли он переменный ток или батарею. Это действительно полезный раздел, особенно для тех, у кого есть ноутбуки, однако, поскольку он связан с производительностью, он может помочь нам решить проблему медлительности..
В этом смысле щелкните правой кнопкой мыши меню «Пуск» и выберите «Электропитание».

Откроется окно с альтернативами для настройки выключения экрана и сна устройства. Нажмите на ссылку, которую вы увидите справа под названием «Дополнительные дополнительные настройки».

Сразу откроется новое окно, показывающее доступные планы энергопотребления. Выберите «Высокая производительность» и все.

Это заставит компьютер использовать максимальную вычислительную мощность и, следовательно, вы получите большую плавность работы.
Проверьте наличие вредоносного ПО и вирусов
Вредоносные программы, вирусы и вредоносные программы в целом являются довольно распространенной причиной замедления работы систем Windows. Это связано с тем, что они обычно начинают использовать ресурсы компьютера для выполнения своих задач, вплоть до выхода компьютеров из строя. В этом смысле, Если у вас наблюдается медлительность при выполнении задач и у вас нет проблем с ресурсами, лучше всего выполнить антивирусную проверку.
Мы можем применить это из собственного решения Windows или из любой онлайн-альтернативы, такой как Панда Секьюрити который обращается к различным антивирусным механизмам. Чтобы использовать системный антивирус, нажмите комбинацию клавиш Windows+I, а затем войдите в раздел «Обновление и безопасность«.

Теперь нажмите раздел «Безопасность Windows», а затем нажмите кнопку «Открыть безопасность Windows».

Откроется новое окно, нажмите «Защита от вирусов и угроз», а затем выберите «Быстрое сканирование».

Таким образом, антивирус Windows продолжит проверять каждый уголок системы, чтобы найти вредоносные файлы и программы, которые, вероятно, вызывают замедление работы вашего компьютера.