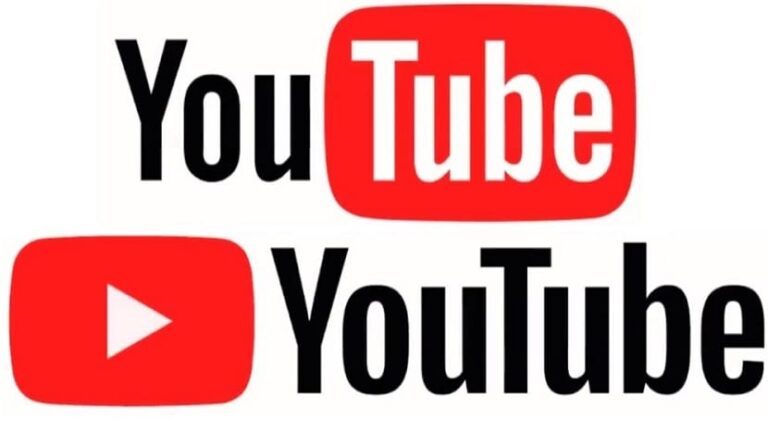Chrome: как исправить ошибку ERR CONNECTION TIMED OUT

Когда мы просматриваем сайт в Google Chrome, вполне возможно, что веб-страница загружается долго. Когда это происходит, мы обнаруживаем, что сообщение с надписью ERR_CONNECTION_TIMED_OUT. Это означает, что сервер загружается слишком долго, поэтому в настоящее время мы не можем получить доступ к веб-сайту. Это проблема, которая имеет множество различных решений.
Без сомнения, во многих случаях это может особенно раздражать. Поэтому нам нужно что-то делать в этом смысле, и Существующие решения в этом случае весьма разнообразны.. Таким образом, это сообщение не должно появляться при просмотре страниц в Google Chrome.
Очистить данные браузера в Chrome

Одна из первых вещей, которые рекомендуется всегда это очистить кеш в Google Chrome. Возможно, накопилось слишком много файлов cookie и данных просмотра, что не позволяет нам наилучшим образом перемещаться по Интернету и получать доступ к указанному веб-сайту. Поэтому это один из первых шагов, которые следует принять во внимание в этом отношении. Действия в этом случае просты:
- Откройте Google Chrome на своем компьютере
- Нажмите на три вертикальные точки
- Перейти к дополнительным инструментам
- В появившихся справа опциях нажмите «Очистить данные просмотра».
- Там вы выбираете данные, которые хотите удалить.
- Нажмите «Принять»

Связанная статья:
Советы по максимально эффективному использованию Google Chrome
Настройки локальной сети в Windows 10

Другой вариант, к которому мы можем прибегнуть и который обычно является одним из наиболее эффективных в этом смысле: заключается в настройке параметров локальной сети на компьютере. Во многих случаях плохая конфигурация в данном случае является проблемой, которая не позволяет нам получить доступ к определенной веб-странице. Следовательно, если мы настроим это правильно, для чего потребуется снять только один флажок, то мы увидим, что эта проблема уйдет в прошлое.
- Откройте панель управления
- Нажмите на сети и Интернет
- Нажмите на опцию под названием «Свойства обозревателя».
- Откроется новая распродажа, в ней нажмите на вкладку подключения вверху
- Нажмите кнопку настройки локальной сети.
- Мы деактивируем все опции в указанном разделе (снимаем галочки со всех опций)
Этот метод обычно работает во многих случаях, поэтому мы сможем войти снова без проблем на этой странице с помощью Google Chrome в браузере. Хотя это не единственный вариант, который у нас есть.
файл хостов

С другой стороны, мы должны Также проверьте файл хостов в Windows 10. Это файл на вашем компьютере, который используется операционной системой для присвоения имен хостов различным IP-адресам. Его функция заключается в управлении сетевыми узлами в компьютерной сети. Хотя может случиться так, что этот файл в определенный момент неправильно настроен или добавлен IP-адрес, которого там не должно быть, что приводит к генерации указанного блока.
Мы можем найти файл на компьютере по следующему пути: C:\Windows\System32\drivers\etc и увидим, что в этой папке есть файл под названием Hosts. Нам нужно открыть его на компьютере с помощью блокнота. Мы увидим, что в нем есть несколько IP-адресов. Мы должны проверить, что перед тем, что нас интересует, стоит #. Если нет, удаляем его из списка и сохраняем этот документ.
Итак, мы заходим в Google Chrome, где мы сможем снова без проблем использовать указанный веб-сайт.
Обновить драйверы
Может случиться так, что устаревший драйвер, в данном случае сетевого адаптера, вызывает у нас проблемы при входе на сайт в Google Chrome. Поэтому важно постоянно обновлять его. Надо зайти в диспетчер устройств на компьютере и найти там сетевой адаптер. Щелкаем по нему правой кнопкой мыши и затем нажимаем «Поиск обновлений». Нам разрешено искать обновления в Интернете, если они были выпущены, но мы не получили их.
Через несколько секунд Мы сможем узнать, есть ли для него обновление. и таким образом иметь возможность уже обновить его. Во многих случаях своевременное обновление помогает нам предотвратить подобные проблемы при просмотре страниц в Google Chrome. Поэтому проблему следует решить таким образом.

Связанная статья:
Как получить доступ к скрытым опциям в Google Chrome
Очистить кэш DNS

И последний вариант, который может помочь нам в этом случае. Когда мы просматриваем Интернет, сохраняется кеш, что делает доступ к веб-сайтам, которые мы часто посещаем, всегда быстрее и проще. К сожалению, это также может привести к накоплению слишком большого количества данных, что в некоторых ситуациях может привести к ошибкам соединения. Так, очистка кэша DNS — неплохая идея.
Нам нужно открыть преимущество запуска (Win+R) и использовать в нем команду cmd.exe. На экране откроется командная строка, где мы должны введите команду: ipconfig /flushdns и таким образом удалите указанный кэш DNS. В этом смысле это должно быть решением и иметь возможность снова получить доступ к указанному веб-сайту в Google Chrome.