Apple HomePod: как использовать датчики температуры и влажности
HomePod 2023 оснащен новым датчиком для определения температуры и влажности в помещении. Точно так же меньший динамик HomePod Mini обладает такими же возможностями. В этом руководстве NextPit расскажет вам, как использовать и настраивать датчики температуры и влажности на интеллектуальных колонках Apple, чтобы сделать ваш дом умнее.
Содержание:
Благодаря встроенному датчику Apple HomePod 2 и HomePod Mini пользователи могут воспользоваться преимуществами расширенной автоматизации умного дома или просто считывать температуру и влажность в помещении. Есть несколько способов сделать это, в том числе вызвать помощника Siri или сделать это через приложение «Дом» на iPhone или iPad.
Тем не менее, Apple заявляет, что HomePod 2 или Mini хорошо работают при отслеживании температуры в диапазоне от 59ºF до 86ºF (от 15ºC до 30ºC). Что касается влажности, смарт-колонки оптимизированы для считывания уровней от 30 до 70%. Компания также отмечает, что использование динамика в течение длительного времени может привести к повышению температуры, что, в свою очередь, повлияет на показания окружающей среды.
Что вам нужно, чтобы включить датчик температуры и влажности на HomePod
Если вы включаете датчик температуры и влажности на HomePod Mini 2, динамик должен быть как минимум обновлен до HomePod OS 16.3. Это можно сделать в приложении «Дом» на iPhone или iPad. При этом на iPhone или iPad должны быть установлены последние версии iOS 16 и iPadOS 16 соответственно.
- Перейдите в приложение «Дом».
- Коснитесь трехточечного значка вверху, чтобы открыть «Настройки».
- Выберите Домашние настройки.
- Проверьте, доступны ли какие-либо обновления для HomePod Mini 2.
- Нажмите «Обновить», чтобы установить последнюю версию ОС HomePod.
Для HomePod 2023 эта функция доступна «из коробки» и не требует никаких обновлений программного обеспечения. Ниже приведены простые шаги, как проверить уровни температуры и влажности, а также настроить интеллектуальную сцену или автоматизацию.
Как проверить показания температуры и влажности через iPhone или iPad
Самый распространенный способ проверить показания температуры и влажности — использовать iPhone или iPad. Конечно, вам нужно сначала подключить динамик HomePod к сети умного дома, прежде чем он сможет начать мониторинг комнаты, в которой он находится. После этого просто перейдите к пошаговому руководству ниже.
- Откройте приложение «Дом» на своем iPhone или iPad.
- Нажмите «Климат» в верхнем меню.
- Вы увидите параметр «Температура» или «Влажность» вместе с предварительным просмотром каждого показания.
- Нажав дальше, вы увидите текущие смарт-устройства, включая HomePod 2 или Mini.
- В качестве альтернативы показания отображаются поверх созданной комнаты, где находится HomePod.
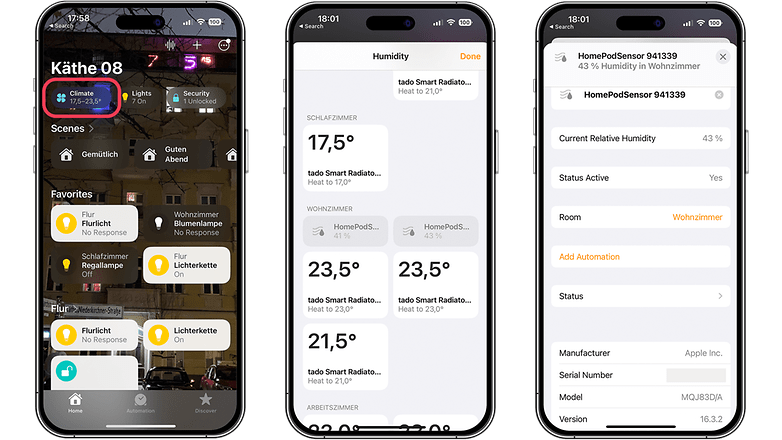
Чтобы включить функции температуры и влажности на вашем HomePod, вам необходимо использовать приложение «Дом» на вашем iPhone. / © NextPit
Как проверить показания температуры или влажности через Siri
Если вы находитесь в комнате, где находится динамик, вы можете использовать голосовую команду Siri, чтобы проверить датчик температуры или влажности. Например, вы можете сказать: «Привет, Siri, какая температура (влажность) в этой комнате?». Для настройки динамиков в нескольких комнатах можно запросить у Siri показания для конкретной комнаты.
Как использовать датчик температуры или влажности для интеллектуальных сцен и автоматизации
Как и в случае с другими умными термостатами или аксессуарами с поддержкой Matter, вы можете использовать датчик температуры или влажности вашего HomePod для запуска сцены. Пользователям разрешено устанавливать уровень температуры и определенное время дня, когда сработает предпрограммная автоматизация.
- Откройте приложение «Дом».
- Нажмите значок (+) вверху.
- Выберите «Добавить автоматизацию».
- Выберите Датчик что-то обнаруживает.
- Выберите предпочтительный датчик температуры или влажности HomePod и нажмите «Далее».
- Установите конкретное время дня или период, когда автоматизация будет активирована.
- Кроме того, вы можете запустить автоматизацию, используя статус занятости.
- Выберите действие или сцену, которую вы хотите вызвать.
- Нажмите «Далее» и «Готово».
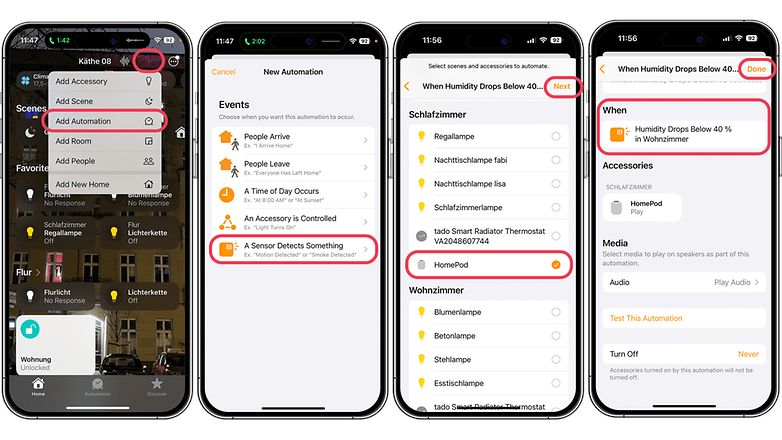
Используя функцию автоматизации, легко настроить действие, которое будет балансировать температуру или влажность в данном помещении. / © NextPit
Поделитесь с нами своими мыслями в разделе комментариев! Используете ли вы динамик Apple HomePod дома? Если это так, мы будем рады узнать о ваших любимых функциях умного дома и любых дополнительных советах, которые помогут сделать ваш дом умнее.




