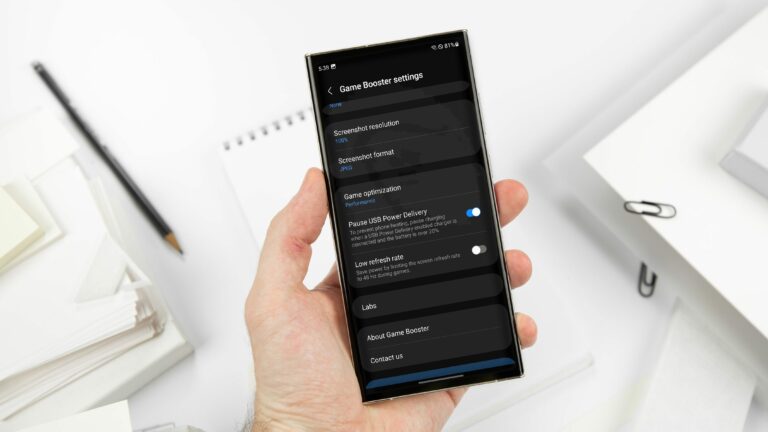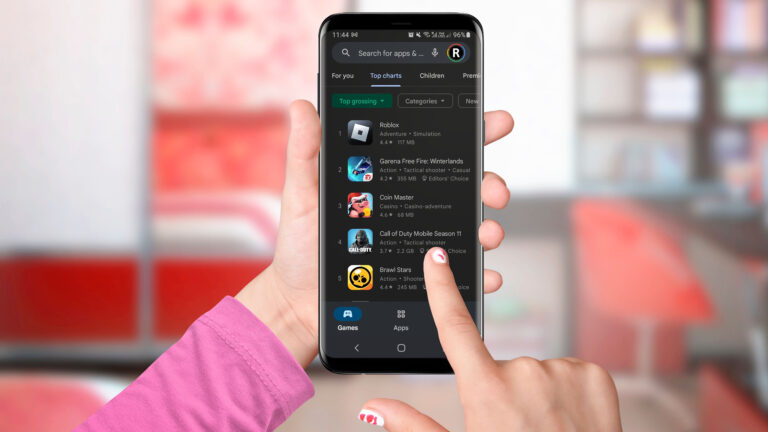Как настроить Nexus 5 на Android Lollipop в первый раз
Если вам посчастливилось купить Nexus 5 для себя или кого-то еще в этот праздничный сезон, вы можете быть благодарны за небольшую помощь в настройке, особенно если вы не совсем знакомы с процессом или терминологией. Итак, мы составили простое пошаговое руководство по настройке Nexus 5 на Android 5.0 Lollipop в первый раз.
Как настроить Nexus 5 под управлением Android 5.0 Lollipop. © ANDROIDPIT
Примечание. Прямо из коробки ваш Nexus 5 может работать под управлением Android 5.0 Lollipop, а может и не работать. Если это не так, вам будет предложено обновить во время процесса начальной установки. Скриншоты, которые мы использовали здесь, относятся к Nexus 5, на котором уже запущен Lollipop, но если вы увидите что-то другое, не бойтесь, вы будете на Lollipop до конца процедуры.
Распаковка Nexus 5
1. Вставьте SIM-карту.
Прежде чем включить Nexus 5, вы можете вставить SIM-карту. С правой стороны, прямо под кнопкой питания, вы увидите слот с отверстием рядом с ним. Используя инструмент для извлечения SIM-карты (или сережку или скрепку, если вы потеряли инструмент для SIM-карты), извлеките лоток и вставьте SIM-карту. Вставьте его обратно и включите Nexus 5.
2. Выберите язык
Вам будет предложено выбрать язык по умолчанию. Вы можете изменить это позже в меню настроек. Выберите свой язык и продолжайте (нажмите кнопку со стрелкой внизу).
Если вы еще не вставили SIM-карту, вам будет предложено сделать это сейчас.
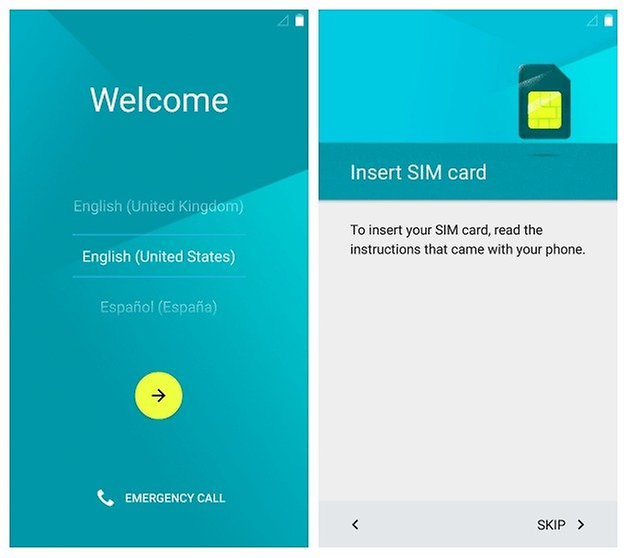
Выберите свой язык и вставьте SIM-карту. © ANDROIDPIT
3. Настройте Wi-Fi.
Выберите соединение Wi-Fi и введите свой пароль. Этот шаг не является обязательным во время установки, но лучше сделать это сейчас, так как он позволяет вам проверить наличие обновлений и войти в свою учетную запись Google.
4. Tap & Go
Затем вы увидите экран Tap & Go. Если на вашем старом телефоне включены NFC и Bluetooth, вы можете просто соединить два устройства вместе, чтобы установить соединение, а затем сесть и подождать, пока все ваши личные данные и настройки будут переданы через Bluetooth со старого телефона на новый.
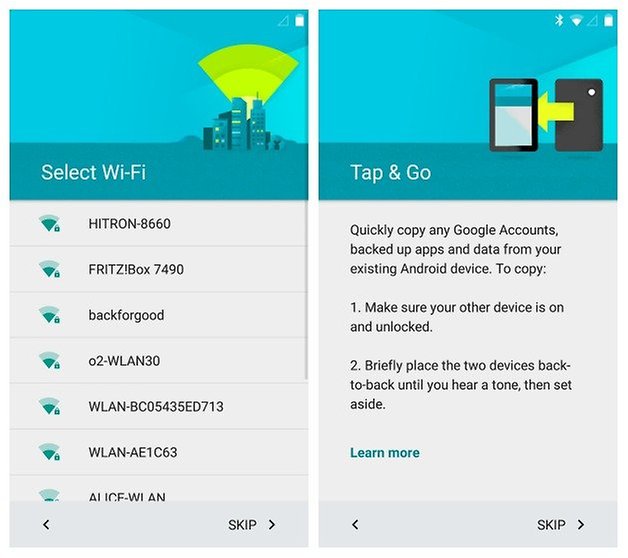
Войдите в свое соединение Wi-Fi и используйте Tap & Go, чтобы сэкономить время! © ANDROIDPIT
5. Добавьте аккаунты.
Если вы не решите использовать Tap & Go, следующим шагом будет добавление вашей учетной записи Google и платежной информации. Предполагая, что у вас уже есть учетная запись Google, просто введите свои данные. Если у вас его нет, вы можете зарегистрироваться на этом этапе. Вы также можете настроить учетную запись Google Кошелька, указав данные своей кредитной карты, но это необязательный шаг.
6. Восстановить данные
Если вы ранее не использовали Tap & Go, после входа в учетные записи Google вы можете восстановить настройки с другого устройства или выполнить чистую установку с нуля.
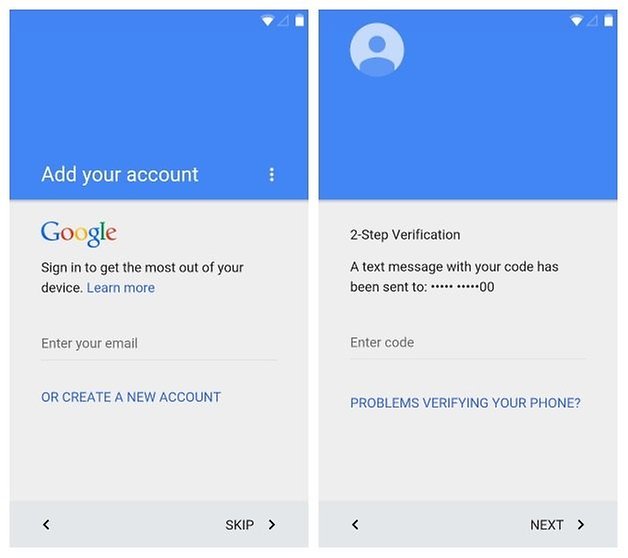
Войдите в свою учетную запись Google и настройте Google Кошелек (необязательно). © ANDROIDPIT
7. Сервисы Google
Теперь вам нужно согласиться с некоторыми стандартными условиями использования сервисов Google. У вас также будет возможность выбрать несколько параметров, например автоматическое резервное копирование (рекомендуется) и доступ к вашему местоположению. Прочтите каждый параметр и снимите флажок рядом с ним, если вы не хотите, чтобы он был включен. Вы можете изменить эти настройки позже в настройках Google.
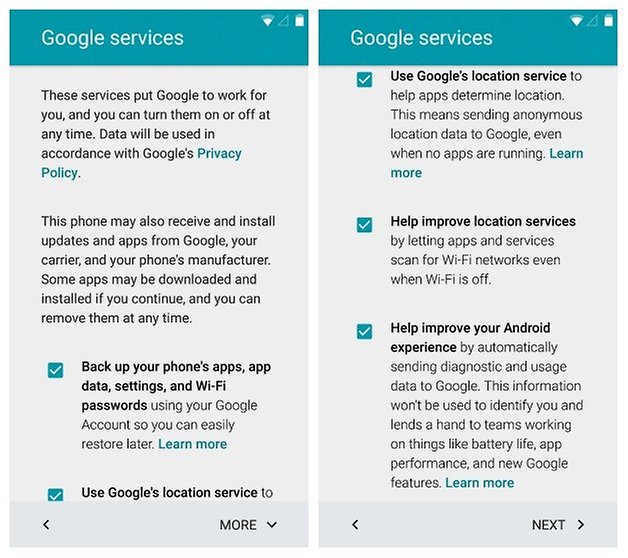
Выберите службы Google, которые вы хотите включить. Вы можете изменить их позже. © ANDROIDPIT
8. Загрузите Google Now
На следующем шаге вам будет предложено зарегистрироваться в Google Now. Google Now – это ответ Google на Siri на iPhone, и во многих отношениях он более мощный, предоставляя информацию (о времени доставки, доставке посылок, предстоящих рейсах, спортивных результатах, погоде и т. Д.) И в полной мере используя интеграцию сервисов Google на вашем устройстве. новый телефон Android. Это не обязательно, но определенно улучшит ваше взаимодействие с Android. Вы всегда можете отключить Google Now позже в настройках Google.
9. Руководство по главному экрану
Теперь вы попадете на свой новый домашний экран Lollipop! Вы увидите несколько подсказок, которые позволят вам узнать, как работает ваш домашний экран, а также панель приложений (доступная с помощью кнопки в середине значков приложений в нижнем ряду вашего домашнего экрана).
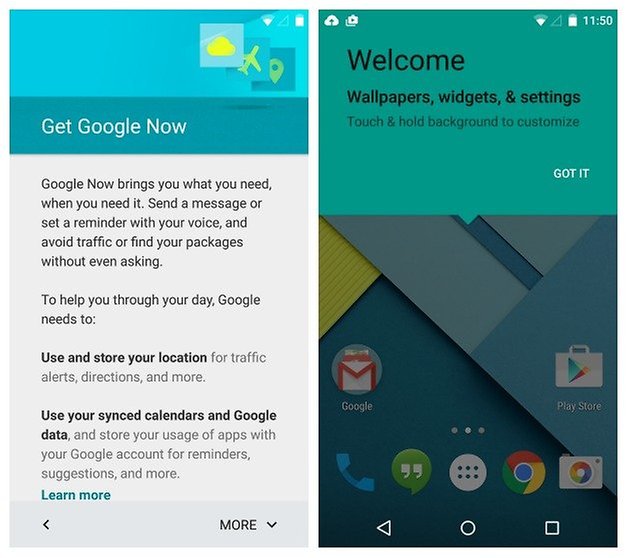
Google Now – это все, что нужно для Android! Вы также получите простое руководство. © ANDROIDPIT
Если вы вошли в Google во время установки, вы можете увидеть, что некоторые приложения Google автоматически обновляются до последней версии. Как только это будет сделано, вы можете перейти в Play Store и загрузить любые другие приложения, которые вам нужны (если они еще не были установлены для вас с помощью автоматического восстановления или Tap & Go во время установки.
Это оно! Теперь вы готовы использовать свой новый Nexus 5 на Android 5.0 Lollipop. Если вы застряли во время процесса или у вас есть какие-либо вопросы, не стесняйтесь зайти на наш форум Nexus 5, чтобы найти ответы, которые могут вам понадобиться, или попросить о помощи.
Как вам Nexus 5? Это лучший телефон на Android?