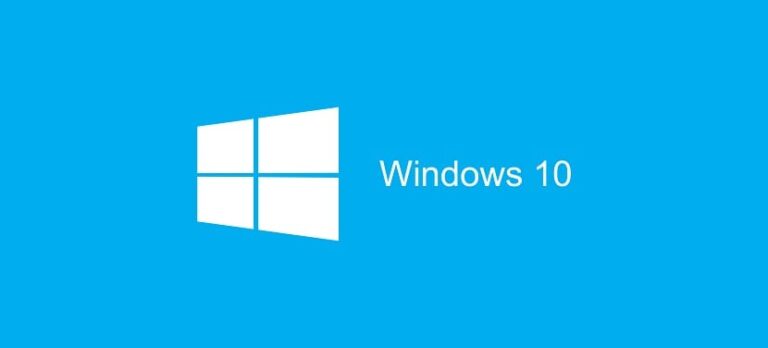Windows 11 и ее проблемы с подключением к Wi-Fi

Когда около двух лет назад Microsoft выпустила Windows 11, одной из целей, которые она поставила, было устранение некоторых недостатков, выявленных в предыдущей версии. И хотя в целом это удалось, некоторые недостатки остались. Один из них мы увидим в этом посте: Windows 11 и ее проблемы с подключением к Wi-Fi.
В действительности существует множество причин и факторов, которые вступают в игру, чтобы с уверенностью определить почему не получается подключить ПК с Windows 11 к интернету. Чтобы добиться успеха в этом предприятии, лучше всего подходить к проблеме методично, отбрасывая наиболее распространенные ошибки и пробуя решения, которые мы представляем ниже, в установленном нами порядке:
Предварительные проверки

Прежде чем переходить к более сложным решениям, здравый смысл подсказывает нам выполнить ряд Базовые проверки для исключения наиболее очевидных проблем. Это может показаться глупым, но удивительно, сколько раз эти простые проверки помогали нам с Windows 11 и ее проблемами с подключением к Wi-Fi.
Первое, что мы должны сделать, это проверьте возможность подключения с другого ПК или любого другого устройства. Если да, то мы будем знать, что это не сбой соединения, а проблема компьютера. Вы должны убедиться, что авиа режим или что он адаптер Wi-Fi для ПК не отключен.
Аналогично, вы должны убедиться, что Wi-Fi-соединение маршрутизатора доступно прежде чем сходить с ума в поисках источника проблемы.
Перезагрузите компьютер

Теоретически все на месте и работает, но наш компьютер с Windows 11 не может подключиться к Интернету. Первое решение, которое стоит попробовать, — это классический метод «Включи и выключи». В нашем случае перезагрузите компьютер.
Простое и несколько грубое средство, но оно работает. В большом проценте случаев этого достаточно, чтобы решить проблему.
Сброс настроек сети

Перезагрузка компьютера не помогла? Хорошо, давайте перейдем к более сложным решениям. Первое, что нам следует попробовать, это: сбросить настройки сети на нашем компьютере. Делая это, мы удалим все ваши сетевые адаптеры и сбросим настройки сети на значения по умолчанию.. Вот как вы это делаете:
- Для начала используем комбинацию клавиш Окна + Я для доступа к экрану Параметр.
- Там нажимаем на вкладку Красный Интернет.
- На этом же экране в разделе Расширенные настройки сетинажимаем на кнопку Восстановление сети (см. на изображении выше).
- Наконец, мы ждем завершения процесса и перезагружаем наш компьютер, чтобы изменения вступили в силу.
Обновите драйверы Wi-Fi

Драйверы Wi-Fi в Windows те, кто отвечает за подключение нашего компьютера к Интернету. Если у нас отключено автоматическое обновление, вполне вероятно, что эти драйверы устареют. Поэтому возможным решением Windows 11 и ее проблем с подключением к сети Wi-Fi является их обновление. Вот что нам следует сделать:
- Сначала мы нажимаем на значок поиска на панели задачгде мы пишем “Диспетчер устройств”. Нажимаем на первый появившийся результат.
- Затем разворачиваем папку «Сетевые адаптеры», щелкаем правой кнопкой мыши драйвер WiFi и выбираем опцию “Обновить драйвер”.
В некоторых случаях это решение может оказаться неудачным. Тогда у нас не будет другого выбора, кроме как удали драйвер и поставь новый. Первое действие можно легко выполнить, начиная с шага 2, упомянутого выше (выбрав опцию «Удалить»). Как только это будет сделано, все, что вам нужно сделать, это перезагрузить компьютер, и операционная система сама выполнит поиск среди сохраненных драйверов и установит новый.
Очистить DNS
Другим решением проблем такого типа с подключением является очистить и обновить DNSто есть система доменных имен нашего ПК. Это полезный метод, когда наш компьютер подключен к сети, но мы не можем просматривать Интернет или открывать какие-либо веб-страницы. Для выполнения данного действия необходимо сделать следующее:
- Щелкаем правой кнопкой мыши по меню Начинать и в нем выбираем «Терминал Windows (Администратор)».
- Далее вам необходимо выполнить одну за другой следующие команды:
- перезапуск netsh winsock
- netsh int IP сброс
- ipconfig/выпуск
- ipconfig /обновить
- ipconfig /flushdns
- Для завершения перезагружаем ПК.
Последний способ: обновить Windows 11.

Когда все остальное не помогло, у нас еще есть одно решение: обновление ПК. Иногда те проблемы с подключением к Wi-Fi в Windows 11, которые сводят нас с ума, возникают только в конкретная версия Windows, установленная на нашем компьютере. Поэтому вполне логичным решением является попытка проверить наличие новых обновлений, посетив раздел «Центр обновления Windows» в меню настроек Windows 11. И последний пункт для решения проблемы.