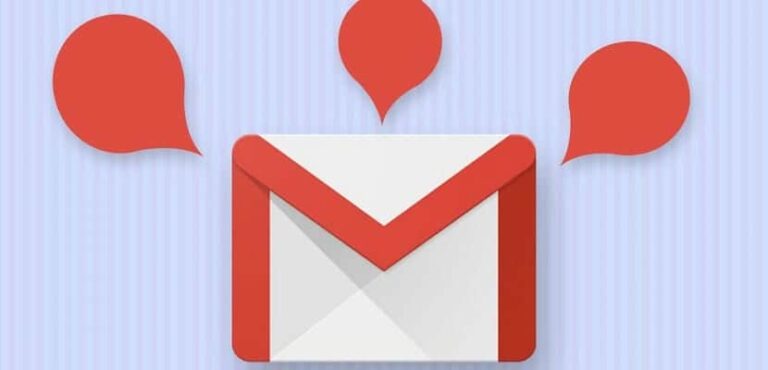Узнайте, как удалить программы автозагрузки из Windows 10 и 11.

Если вам интересно, почему вашему ПК с Windows требуется целая вечность для запуска, скорее всего, виноваты те приложения, которые открываются автоматически во время процесса загрузки. Однако не все эти программы необходимы, поэтому они могут быть очень удобны для любого пользователя. Узнайте, как удалить программы автозагрузки из Windows 10 и 11.
Следует отметить, что проблемы не ограничиваются более медленный старт. Многие из этих программ также работают в фоновом режиме, что влияет на память нашего компьютера. Как следствие, мы можем обнаружить, например, что переход от одной программы к другой происходит медленнее и менее плавно. Это потому что Возможности нашего компьютера переполнены.
Что такое программы запуска в Windows?

Программы запуска – это те приложения, которые запускаются автоматически при запуске нашего компьютера. Это программы, которые могут быть очень полезны в некоторых случаях. Например, очень удобно, что браузер (которым большинство из нас пользуется, сидя перед компьютером) запускается автоматически при включении компьютера.
В принципе, добавлять программы в автозагрузку компьютера неплохо, так как они призваны немного облегчить нам жизнь. Проблемы возникают, когда программ запуска слишком много.. Именно тогда возникают ситуации, которые мы уже знаем: меньшая скорость обработки, ненужное потребление ресурсов и еще больший расход батареи.
Зачем отключать автозапуск приложений?
Чтобы сократить время ожидания между моментом включения компьютера и моментом, когда мы сможем начать его использовать, лучшим решением является не что иное, как отключить некоторые ненужные приложения из автозагрузки Windows. В следующих параграфах мы объясним, какие методы существуют и как это делается.
Не нужно бояться выполнять эту операцию. Даже если мы отключим все программы запуска, система продолжит работать. Однако самое разумное удаляем только те, которые нам действительно не нужны. Есть и другие, которые, хотя и могут показаться несущественными, выполняют важные функции, например антивирусные программы или программы синхронизации файлов для облачных сервисов.
Давайте посмотрим ниже, каковы шаги по удалению программ запуска Windows.
Удалить автозагрузку программ через настройки

Это первый метод, который мы можем использовать для удаления автозапускаемых программ в Windows. Если мы хотим сделать это из Windows 10, все, что нам нужно сделать, это перейти в поле поиска и ввести «Запуск приложений». Затем мы нажимаем на эту опцию, и появляется экран, подобный показанному на изображении выше.
На этом экране мы сможем используйте кнопки-ползунки для включения или выключения приложений. Логично, что чем меньше программ активировано, тем быстрее запустится наш компьютер и тем выше его общая производительность.
Метод в Windows 11 Это очень похоже, хотя Способ доступа к этому меню немного другой.. Сначала вам нужно открыть «Настройки Windows», затем выбрать «Приложения» и нажать «Пуск». После этого мы придем к тому же экрану запуска приложений, который мы видели в Windows 10. Общий внешний вид несколько иной, но способ активации или деактивации приложений тот же.
Как это сделать из диспетчера задач

Диспетчер задач Windows — очень полезный инструмент, который мы можем использовать разными способами. Конечно, это также поможет нам удалить автозагрузку программ в Windows.
Чтобы открыть диспетчер задач в Windows 10, необходимо щелкнуть правой кнопкой мыши пустое место на панели задач и в меню выбрать пункт «Диспетчер задач”. Иногда не отображается полный экран, поэтому необходимо открыть все окно, нажав на кнопку «Подробнее».
Затем мы идем в Вкладка «Главная», где показаны все приложения. Некоторые из них настроены на запуск с Windows и имеют возможность их включения или отключения.
В Windows 11 метод немного отличается. Чтобы получить доступ к диспетчеру задач, мы можем ввести его имя в поле поиска или щелкнуть значок Windows. Теперь вам нужно перейти на боковую панель и выбрать «Бустер приложений» Таким образом, мы получим прямой доступ к окну, которое мы уже видели в случае с Windows 10.
Через само приложение
Третий способ немного более трудоемкий, так как заключается в том, чтобы сделать это из того же приложения. Это изначально требует больших усилий (приходится идти по одному) и тоже не во всех случаях возможно. Однако, если мы хотим удалить только определенное автозагрузочное приложениеявляется наиболее подходящим ресурсом.
Некоторые программы после установки уже настроены на запуск без нашего разрешения. Вам просто нужно немного поискать среди опций этих приложений, чтобы найти настройку, которая позволит нам удалить их с самого начала.