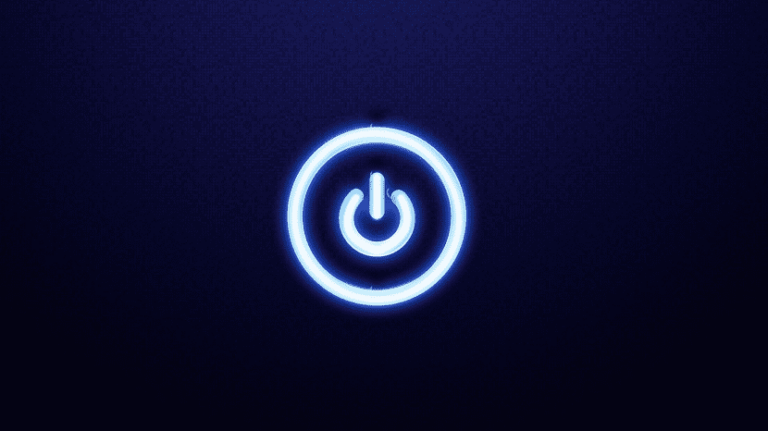Узнайте, как искать слова в Word

Текстовый редактор Microsoft является одним из наиболее используемых в мире. Его успех был таков, что даже его конкуренты были вдохновлены его работой, и самое приятное то, что он продолжает совершенствоваться изо дня в день. Чтобы вы стали специалистом в его управлении, мы вам объясним как искать слова в ворде быстро и легко.
Один из тех приемов Word, которые помогут вам добиться гораздо более эффективного использования этого инструмента. Это будет очень полезно при поиске определенного контента или внесении изменений в документ.
Почему важно знать, как искать слова в текстовом документе?

Будь то по работе или по академическим причинам, Я уверен, что вам придется использовать текстовый редактор довольно часто, поэтому важно, чтобы вы знали, как хорошо с этим справиться. Знание и использование функции поиска слов в документе Word может быть полезно для:
- Повысьте эффективность редактирования. Если вам приходится работать с длинным текстом, умение быстро находить и заменять слова или фразы поможет вам сэкономить много времени. Потому что вам не придется постоянно читать документ.
- Рассмотрите текст. Выполняя поиск по конкретным словам, вы сможете обнаружить орфографические, грамматические ошибки или любые другие проблемы, которые могли возникнуть во время написания. Например, если вы заметили, что написали слово неправильно, вы можете просмотреть его и проверить, не запутались ли вы.
- Организуйте контент. Когда мы готовим большие документы, мы можем позже обнаружить, что организация их содержания не самая подходящая. Путем поиска определенных терминов мы можем найти ключевые абзацы и скорректировать структуру.
- Работайте совместно. Если над одним документом работают несколько человек, функция поиска упрощает поиск вкладов остальных соавторов.
- Просматривайте быстрее. Чтобы быстро просмотреть документ, вы можете выполнить поиск по слову и перейти от одного раздела текста к другому, без необходимости прокручивать его вручную.
- Правильная последовательность языка. Чтобы улучшить качество вашего текста, вы можете искать определенные слова и оценивать их последовательность. Добавление синонимов или других вариантов термина, чтобы созданный вами контент не повторялся.
Как искать слова в Word

Знание и применение этой функции может сэкономить вам много времени и помочь улучшить качество ваших текстов. Так что запомните, что вам нужно сделать, если вы хотите поиск определенного термина в документе Word и вам не хочется читать все это.
Простой поиск слов
Для начала откройте документ, с которым хотите работать, и обратите внимание на панель инструментов, которая появляется вверху. В правом углу вы увидите значок в виде лупы. Если вы нажмете на него Откроется диалоговое окно, в котором вам необходимо ввести термин, который вы хотите найти. Другой способ получить доступ к панели поиска — использовать команды Ctrl+F.
При вводе слова поисковая система проведет нас по тексту к первому месту его появления, выделив его желтым цветом. Нажимая на стрелки, которые появляются в поле поиска, Мы можем перемещаться вверх и вниз по документу, чтобы увидеть разные места, где мы поместили интересующий нас термин.
Если вы хотите просмотреть за один проход все случаи появления искомого слова, щелкните три вертикально расположенные точки, которые появляются в поле поиска. Этот открывает панель инструментов в левой части экрана который показывает вам различные места в документе, где встречается этот термин. Нажав на любую из них, вы автоматически переходите к этой части текста.
Как искать слова в Word с расширенными параметрами
То, что мы видели, — это самый простой способ найти термин, но вы можете выполнить поиск с гораздо большей точностью.
Первый вариант, который у нас есть, — это позволить поисковой системе различать верхний и нижний регистр при попытке найти слово. В этом случаемы снова открываем панель инструментов поиска и нажмите на значок в виде лупы.
Мы указываем термин, который хотим найти, и ставим галочку «Чувствителен к использованию верхнего и нижнего регистра», чтобы видеть только те результаты, в которых слово написано с заглавной буквы. Таким образом, если мы хотим найти слово «зеленый», но Нас интересуют только те случаи, когда оно написано с заглавной буквы.нам будет гораздо проще и быстрее до него добраться.
Другой вариант поиска с расширенными параметрами — поиск только всего слова. Например, если сочетание букв «де» встречается в тексте как самостоятельно, так и в составе другого слова, простой поиск выделит все случаи, в которых он обнаружит написанное «де», каким бы оно ни было.
Эта опция ищет только те слова, которые содержат точный термин. Следуя предыдущему примеру, что С помощью этой функции мы добиваемся того, что она определяет местонахождение только тех моментов, когда в тексте появляется «де». как определитель, а не как часть слов типа «наперсток».
Для этого мы снова открываем панель инструментов поиска и нажимаем на увеличительное стекло. Пишем интересующее нас слово и нажимаем опцию «Только целое слово».
Найти и заменить слово в Word

Когда дело доходит до поиска слов в Word, нам может потребоваться найти определенный термин, чтобы заменить его другим. Для этого мы используем функцию «Найти и заменить».
Мы начинаем с поиска интересующего нас слова, как мы объяснили. После, В панели инструментов поиска вводим термин, которым хотим его заменить, Нажимаем «Заменить на» и изменение внесено. Мы можем заменить одно слово на другое только один раз или сделать это одновременно по всему документу, если нажмем «Заменить все».
Теперь, когда вы знаете, как искать слова в Word, Надеемся, ваша работа станет проще и быстрее. Вы уже видели, что с помощью этого метода вам понадобится всего несколько секунд, чтобы внести необходимые корректировки.