Улучшите производительность Windows 10 с помощью этих трех советов

Windows 10 с момента ее первой версии характеризуется как операционная система, которая очень хорошо работает практически на любом ПК, даже если ее ресурсы не очень высоки. Ясно одно: он не может творить чудеса, и если нашему компьютеру несколько лет, мы можем помочь Windows 10, чтобы наш пользовательский опыт стал лучше.
Windows 10 может работать только с 2 ГБ ОЗУ, хотя, если мы хотим повысить производительность, мы можем рассмотреть возможность расширения памяти до 4 ГБ. Еще одно изменение, которое мы можем внести для повышения производительности нашей копии Windows 10, — это заменить жесткий диск на SSD, что является впечатляющим изменением с точки зрения производительности и скорости.
Но если мы не планируем вкладывать деньги в наш компьютер, мы можем внести несколько простых изменений, которые повысят производительность, чтобы пользовательский опыт полностью отличался от того, что он предлагает нам в настоящее время.
Улучшите производительность Windows 10 на старых компьютерах
Высокая производительность
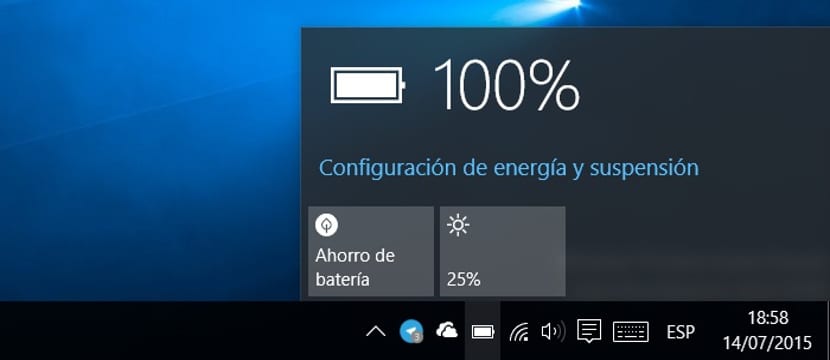
Изначально настольный компьютер настроен так, что всегда предлагает нам максимальную производительность. Однако на ноутбуке он обычно настроен на обеспечение разумной мощности, чтобы батарея работала долго и производительность была хорошей. Если у нас обычно подключен ноутбук, мы должны перейти к значку батареи и переместить полосу производительности вправо, выбрав «Высокая производительность», чтобы выжать максимальную мощность, которую устройство может дать нам, не беспокоясь о батарее.
Отключить анимацию
Анимации являются фундаментальной частью всех операционных систем, поскольку они отвечают за показ плавности работы компьютера, если компьютеру не хватает ресурсов, и мы не хотим видеть, как анимация при открытии или закрытии окон или меню портит наш опыт. Мы необходимо приступить к их деактивации.
Удалите ненужные загрузочные файлы

Каждый раз, когда мы включаем компьютер, системе назначается ряд приложений, которые она должна запустить. Приложения, которые не являются необходимыми для системы, но которые иногда помогают нам сделать работу более плавной, находятся в меню «Пуск», и мы можем удалить их, не затрагивая целостность системы.





