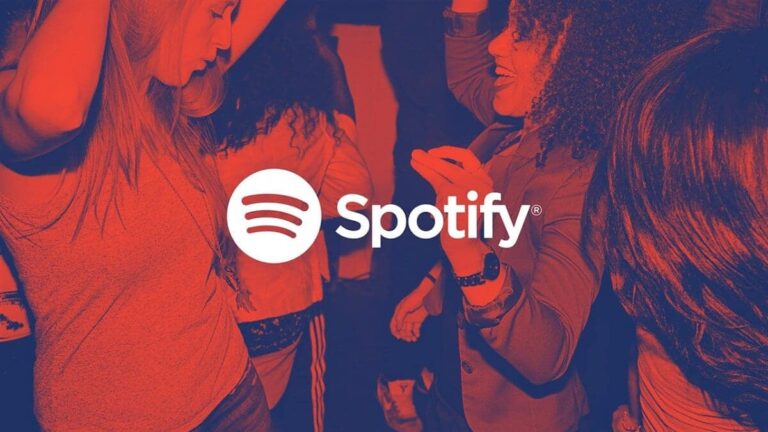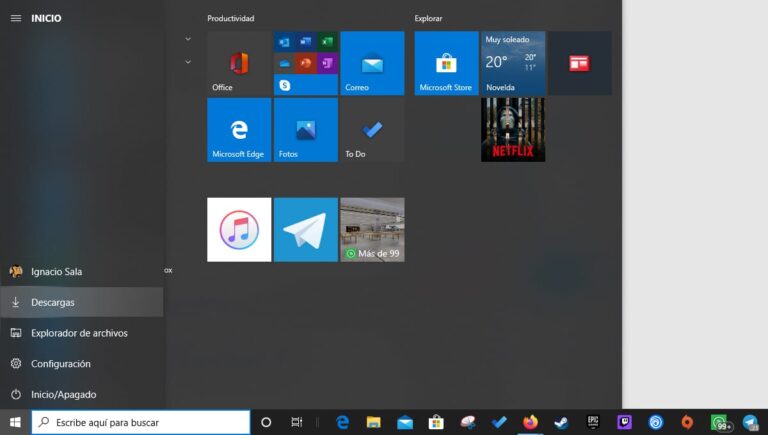Решение ошибки «Windows остановила это устройство, поскольку оно сообщило о проблемах. (код 43)»

Одной из наиболее выдающихся особенностей Windows является то, что это действительно простая в использовании операционная система. Однако необходимо также учитывать, что в определенных случаях это может стать настоящей головной болью. Например, когда вы подключаете USB-устройство и получаете сообщение об ошибке «Windows остановила это устройство, поскольку оно сообщило о проблемах. (код 43)». Если это ваш случай, мы покажем вам, как решить эту проблему, чтобы вы могли использовать рассматриваемое периферийное устройство или определить, что оно неисправно.
Когда Windows выдает ошибки, она показывает сообщение, которое мы, пользователи, часто не до конца понимаем, сопровождаемое кодом. В этом смысле мы собираемся воспользоваться этой последней информацией, чтобы точно выяснить, в чем заключается проблема.
Почему я получаю сообщение об ошибке «Windows остановила это устройство, поскольку оно сообщило о проблемах. (код 43)»?

Код ошибки Windows 43 относится к проблеме, связанной с аппаратными устройствами и их драйверами.. Когда мы подключаем периферийное USB-устройство к компьютеру, оно должно иметь контроллер, который служит мостом для связи с операционной системой. То есть рассматриваемый драйвер заставляет устройство распознаваться и читаться системой. Однако при появлении ошибки 43 Windows указывает на проблему с драйвером или оборудованием.
Это означает, что мы должны выполнить серию проверок, чтобы определить, где именно возникла проблема.. Если дело в программном обеспечении, то есть в драйвере, то переходим к процессу проверки и переустановки. Со своей стороны, если вы убедитесь, что неисправность действительно связана с оборудованием, вам придется его заменить.
Основная причина этой ошибки — поврежденные, устаревшие или несовместимые драйверы для рассматриваемого устройства.
Как исправить код ошибки Windows 43
Перезагрузите систему
Первый этап процесса устранения неполадок обычно самый простой, однако его необходимо выполнить, поскольку, если он сработает, это сэкономит нам много времени. В этом смысле перезагрузите компьютер, чтобы система заново загрузила все драйверы и службы, участвующие в работе USB-устройства.. Это может решить проблему, если в предыдущем сеансе возникла проблема с выполнением драйвера.
Отключите и подключите устройство
Если после перезагрузки проблема не исчезнет, перейдем к еще одному очень простому шагу, но который может оказаться полезным: отключите и снова подключите устройство.. Как правило, периферийные устройства USB обычно устанавливают драйверы сразу же после подключения к компьютеру. В этом смысле вполне вероятно, что на этом этапе будет выполнена новая установка, которая пройдет успешно и позволит устройству функционировать.
При выполнении этого шага обязательно проверьте все USB-порты вашего компьютера, чтобы исключить проблемы совместимости. Существуют определенные периферийные устройства, для которых требуется USB 3.0, поэтому, если вы подключите их к более старой версии, они могут не работать..
Устранение неполадок оборудования
Это малоизвестный инструмент Windows, позволяющий выполнить общую проверку аппаратных устройств на наличие проблем. В этом смысле, может оказаться очень полезным в устранении ошибки «Windows остановила это устройство, поскольку оно сообщило о проблемах». (код 43)».
Чтобы запустить его, откройте командную строку с правами администратора, введите эту команду и нажмите Enter:
msdt.exe -id DeviceDiagnostic

Сразу же откроется окно мастера, и вам просто нужно нажать «Далее», чтобы начать проверку.

По завершении будут отображены результаты анализа с некоторыми предложениями по решению, которые могут быть полезны компьютеру для распознавания рассматриваемого устройства.
Удалить и переустановить драйвер
Последний вариант, который нам предстоит решить, — ошибка «Windows остановила это устройство, поскольку оно сообщило о проблемах. (код 43)» — указать непосредственно на драйвер соответствующего устройства.. В этом смысле мы должны перейти в Диспетчер устройств, и для этого вам необходимо щелкнуть правой кнопкой мыши по меню «Пуск», а затем выбрать одноименную опцию.

Откроется окно, в котором будет показано все оборудование, подключенное к компьютеру. Найдите тот, который вы подключаете и который генерирует ошибку 43, выберите его и щелкните правой кнопкой мыши.. Появится ряд опций, выберите «Удалить устройство». Если система запросит подтверждение для этого действия, предоставьте его и дождитесь его завершения.

Теперь нажмите меню «Действие» в верхней панели интерфейса и выберите «Проверить изменения оборудования».

Это заставит систему снова прочитать подключенные устройства, найти то, которое вызывает проблемы, и начать переустановку драйвера.. Когда установка нового устройства будет подтверждена, перезагрузите систему, чтобы изменения вступили в силу, и проверьте ее работу.
Проверьте оборудование на другом компьютере
Если ничего из вышеперечисленного не дало положительных результатов, то у нас есть альтернатива тестированию оборудования на другом компьютере. Это позволит вам сразу узнать, неисправно ли устройство или проблема полностью на вашей стороне. Если периферийное устройство работает на другом компьютере, вам необходимо проверить его требования, чтобы определить, совместимо ли оно с вашим компьютером.