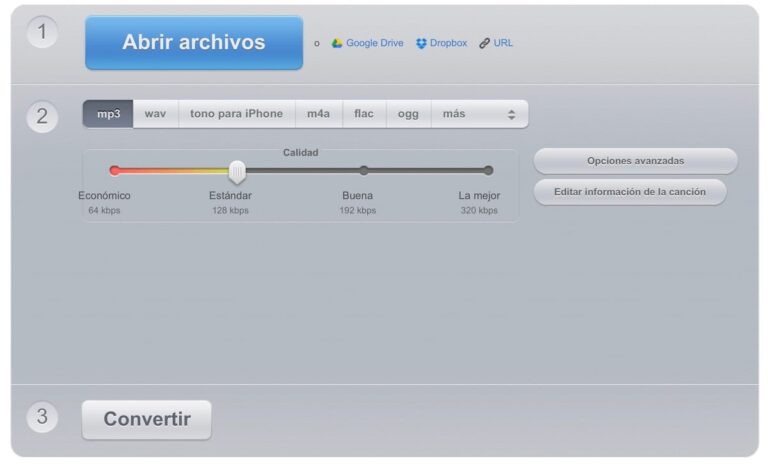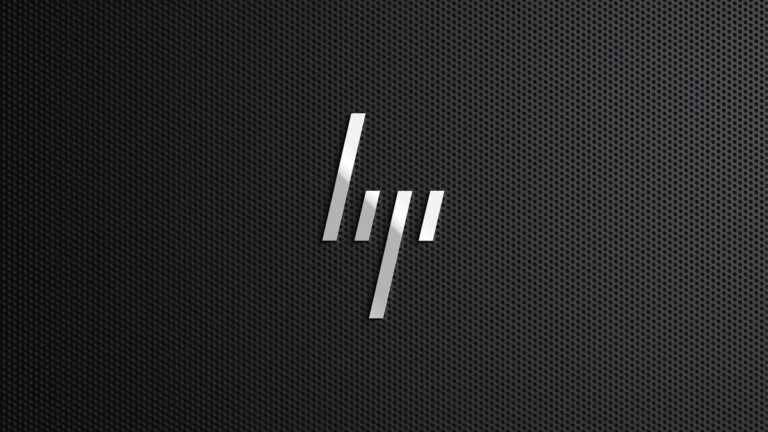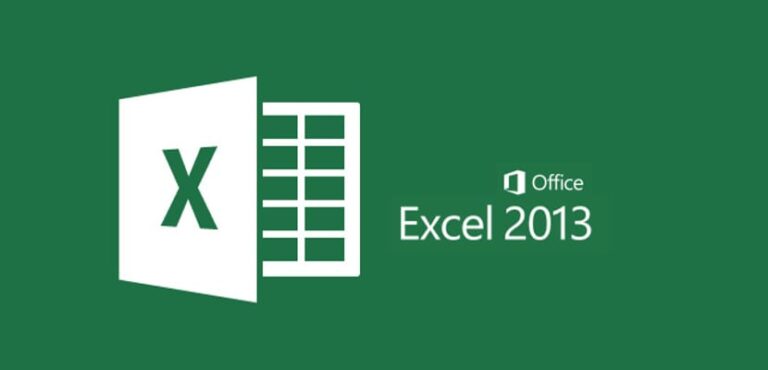Получите максимальную отдачу от LibreOffice Writer с помощью этих сочетаний клавиш

Хотя это правда, что Office, офисный пакет Microsoft, является самым популярным, когда речь идет о создании, редактировании и просмотре текстовых документов, электронных таблиц, презентаций и других типов файлов, правда в том, что есть те, кто предпочитает использовать бесплатное программное обеспечение. и в этом смысле один из самых известных пакетов — LibreOffice..
А в рамках пакета LibreOffice Writer станет заменой Microsoft Word, популярного среди пользователей при создании текстовых документов. Однако, если вы хотите работать быстрее, как и в других программах, Вы можете использовать серию сочетаний клавиш, которые позволят вам ускорить процессы на вашем компьютере с Windows..
Это все сочетания клавиш, которые вы можете использовать с LibreOffice Writer, и их функции.
Как мы уже упоминали, в этом случае с LibreOffice Writer происходит то же самое, что и со многими другими программами, и Существует множество возможных сочетаний клавиш в зависимости от того, чего вы хотите достичь.. Чтобы вам было проще найти то, что вы ищете, Мы разделили их на несколько категорий: с одной стороны есть основные и общие, а затем мы покажем вам те, которые ориентированы на функциональные клавиши (Fx), а также специальные для определенных моментов.

Связанная статья:
Таким образом, вы можете бесплатно загрузить и установить последнюю версию LibreOffice для Windows.
Общие сочетания клавиш
| Ctrl + Е | Выбрать все |
| Ctrl + Дж | Обоснованный |
| Ctrl + Д | двойное подчеркивание |
| Ctrl + Е | Центрировано |
| Ctrl + Ч | Найдите и замените |
| Ctrl + Shift + П | Надстрочный индекс |
| Ctrl + Л | Выровнять по левому краю |
| Ctrl + Р | Чтобы выровнять по правому краю |
| Ctrl + Shift + Б | Индекс |
| Ctrl + Y | Восстановить последнее действие |
| Ctrl + 0 (ноль) | Примените стиль абзаца «Основной текст» |
| Ctrl + 1 | Примените стиль абзаца «Заголовок 1». |
| Ctrl + 2 | Примените стиль абзаца «Заголовок 2». |
| Ctrl + 3 | Примените стиль абзаца «Заголовок 3». |
| Ctrl + 4 | Примените стиль абзаца «Заголовок 4». |
| Ctrl + 5 | Примените стиль абзаца «Заголовок 5». |
| Ctrl + клавиша суммы (+) | Вычисляет выделенный текст и копирует результат в буфер обмена. |
| Ctrl + скрипт (-) | Дискреционные сценарии; определяемое пользователем разделение слов. |
| Ctrl + Shift + тире (-) | Неделимый дефис (не используется для разделения слов) |
| Ctrl + знак умножения | Поле запуска макроса |
| Ctrl + Shift + Пробел | Неделимые пространства. Эти пробелы не используются при разделении слов и не расширяются, если текст выровнен по ширине. |
| Шифт + Ввод | Разрыв строки без изменения абзаца |
| Ctrl + Введение | Ручной переход на страницу |
| Ctrl + Shift + Ввод | Разрыв столбца в многоколоночном тексте |
| Альт + Введение | Вставляет новый абзац без нумерации в список. Это не работает, когда курсор находится в конце списка. |
| Альт + Введение | Вставляет новый абзац непосредственно перед разделом, после него или перед таблицей. |
| Стрелка влево | Переместить курсор влево |
| Shift + стрелка влево | Переместите курсор влево, выделив текст |
| Ctrl + Стрелка влево | Перейти к началу слова |
| Ctrl + Shift + Стрелка влево | Выделить слово за словом слева |
| Правая стрелка | Переместить курсор вправо |
| Shift + стрелка вправо | Переместите курсор вправо, выделив текст |
| Ctrl + Стрелка вправо | Перейти к началу следующего слова |
| Ctrl + Shift + Стрелка вправо | Выделять слово за словом справа |
| Стрелка вверх | Переместить курсор на одну строку вверх |
| Shift + Стрелка вверх | Выбрать строки вверх |
| Ctrl + Стрелка вверх | Переместить курсор в начало предыдущего абзаца |
| Ctrl + Shift + Стрелка вверх | Выделите до начала абзаца. Следующее нажатие клавиши расширяет выбор до начала предыдущего абзаца. |
| Кнопка “Стрелка вниз | Переместить курсор вниз на одну строку |
| Shift + Стрелка вниз | Выбрать строки вниз |
| Ctrl + Стрелка вниз | Переместите курсор в начало следующего абзаца. |
| Ctrl + Shift + Стрелка вниз | Выделить до конца абзаца. Следующее нажатие клавиши расширяет выделение до конца следующего абзаца. |
| Начинать | Перейти к началу строки |
| Домой + смена | Перейти и выбрать начало строки |
| Плавник | Перейти в конец строки |
| Конец + Shift | Идите и выберите до конца строки |
| Ctrl + Домой | Перейти в начало документа |
| Ctrl + Домой + Shift | Перейти в начало документа с выделением |
| Ctrl + Фин | Перейти в конец документа |
| Ctrl + Конец + Shift | Перейти в конец документа с выделением |
| Ctrl + Повтор страницы | Перемещайте курсор между текстом и заголовком |
| Ctrl + страница вниз | Перемещайте курсор между текстом и нижним колонтитулом |
| Инс | Включить или выключить режим вставки |
| ПереПейдж | Скриншот страницы вверх |
| Маюс + Ре Пг | Страница вверху экрана с выбором |
| AvPág | Страница экрана вниз |
| Shift + страница вниз | Страница экрана вниз с выбором |
| Ctrl+Сверх | Удалить текст до конца слова |
| Ctrl+Backspace | Удалить текст до начала слова В списке: удалить пустой абзац перед текущим абзацем. |
| Ctrl + Дель + Шифт | Удалить текст до конца предложения |
| Ctrl + Shift + Backspace | Удалить текст до начала предложения |
| Ctrl + Таб | При автоматическом дополнении слова: Следующее предложение |
| Ctrl + Shift + Tab | При автоматическом дополнении слова: Предыдущее предложение |
| Ctrl + Alt + Shift + V | Вставляет содержимое буфера обмена в виде обычного текста. |
| Ctrl + Shift + F10 | С помощью этой комбинации вы сможете быстро закрепить и открепить несколько окон, включая «Навигатор» и «Стили». |
Сочетания клавиш на основе функциональных клавиш (Fx)
| Ф2 | Панель формул |
| Ctrl + Ф2 | Вставка полей |
| F3 | Автоматическое завершение текста |
| Ctrl + F3 | Редактировать автоматический текст |
| Шифт + Ф4 | Выбрать следующий кадр |
| Ctrl + Shift + F4 | Представление открытого источника данных |
| F5 | Активировать/деактивировать браузер |
| Шифт + Ф5 | Перемещает курсор в положение, в котором он находился при последнем сохранении документа перед закрытием. |
| Ctrl + Shift + F5 | Браузер активирован, перейдите на номер страницы |
| F7 | Проверка орфографии |
| Ctrl + F7 | Синонимы |
| F8 | Режим расширения |
| Ctrl + F8 | Включение или выключение флагов полей |
| Шифт + Ф8 | Дополнительный режим выбора |
| Ctrl + Shift + F8 | Режим массового выбора |
| F9 | Обновить поля |
| Ctrl + F9 | Показать поля |
| Шифт + Ф9 | Таблица расчета |
| Ctrl + Shift + F9 | Обновить поля ввода и списки |
| Ctrl + F10 | Включить/отключить непечатаемые символы |
| F11 | Показать или скрыть окно «Стили» |
| Шифт + F11 | Создать стиль |
| Ctrl + F11 | Перемещает фокус на поле «Применить стиль». |
| Ctrl + Shift + F11 | Обновить стиль |
| F12 | Активировать нумерацию |
| Ctrl + F12 | Вставка или редактирование таблиц |
| Шифт + Ф12 | Активировать виньетку |
| Ctrl + Shift + F12 | Отключить нумерацию/маркеры |

Связанная статья:
Могу ли я установить LibreOffice и Microsoft Office на один компьютер?
Сочетания клавиш только в определенное время
Наконец, есть несколько сочетаний клавиш, которые применяются только в определенных обстоятельствах. В частности, некоторые из них можно использовать только при редактировании текста, абзацев и заголовков, другие предназначены для редактирования таблиц и, наконец, третьи — для изображений и фреймов.
Сочетания клавиш для заголовков и абзацев
| Ctrl + Alt + Стрелка прибывает | Перемещает активный абзац или выбранные абзацы на один абзац вверх. |
| Ctrl + Alt + Стрелка вниз | Переместиться из текущего или выбранного абзаца на один абзац вниз. |
| Вкладка | Заголовок в формате «Заголовок X» (X = 1-9) перемещается в структуре на один уровень вниз. |
| Шифт + Таб | Заголовок в формате «Заголовок X» (X = 2-10) перемещается на уровень выше в структуре. |
| Ctrl + Таб | В начале заголовка: вставляет табуляцию. В зависимости от используемого оконного менеджера вместо этого можно использовать Alt + Tab. Чтобы изменить уровни заголовка с помощью клавиатуры, необходимо поместить курсор перед заголовком перед нажатием клавиш. |
Эксклюзивные сочетания клавиш для таблиц
| Ctrl + Е | Если текущая ячейка пуста: выберите всю таблицу. В противном случае: выберите содержимое текущей ячейки; Если вы активируете эту команду еще раз, она выберет всю таблицу. |
| Ctrl + Домой | Если текущая ячейка пуста: Перейти к началу таблицы. Иначе: Перейти первым нажатием в начало текущей ячейки, вторым – в начало текущей таблицы и третьим – в начало документа. |
| Ctrl + Фин | Если текущая ячейка пуста: Перейти в конец таблицы. Иначе: Перейти при первом нажатии в конец текущей ячейки, при втором – в конец текущей таблицы и при третьем – в конец документа. |
| Ctrl + Таб | Вставка позиции табуляции (только для таблиц). В зависимости от используемого диспетчера окон вместо нее можно использовать Alt+Tab. |
| Alt + стрелки навигации | Увеличение/уменьшение столбца/строки на правой/нижней границе ячейки |
| Alt + Shift + Навигация по датам | Увеличение/уменьшение столбца/строки на левой/верхней границе ячейки |
| Alt + Ctrl + стрелки навигации | Эквивалентно Alt, но изменяется только активная ячейка. |
| Ctrl + Alt + Shift + стрелки навигации | Эквивалентно Alt, но изменяется только активная ячейка. |
| Ctrl + Shift + Tab | Удаляет защиту ячеек из всех выбранных таблиц. Если курсор находится в любом месте документа, то есть когда ни одна таблица не выбрана, защита ячеек снимается со всех таблиц. |
| Shift + Ctrl + Дель | Если ни одна ячейка не выделена полностью, текст между курсором и концом текущей фразы удаляется. Если курсор находится в конце ячейки и ни одна ячейка не выделена полностью, содержимое следующей ячейки удаляется. Если вся ячейка не выделена и курсор находится в конце таблицы, абзац, следующий за таблицей, будет удален, если только он не является последним абзацем в документе. Если выбрана одна или несколько ячеек, все строки, включенные в выборку, будут удалены. Если все строки выбраны частично или полностью, вся таблица будет удалена. |

Связанная статья:
Лучшие бесплатные альтернативы Microsoft Office
Сочетания клавиш для кадров, изображений, объектов и мультимедиа
| Esc | Курсор находится внутри фрейма, и текст не выделен: Escape выбирает фрейм. Кадр выбран: Escape удаляет курсор из кадра. |
| F2, Enter или любая клавиша, генерирующая символ на экране. | Если выбран фрейм: Помещает курсор в конец текста во фрейме. Если вы нажмете любую клавишу, которая выводит на экран символ, и документ находится в режиме редактирования, этот символ добавляется в текст. |
| Alt + стрелки навигации | Переместите объект. |
| Alt + Ctrl + стрелки навигации | Изменение размера путем перемещения правой/нижней границы. |
| Alt + Ctrl + стрелки навигации | Изменение размера путем перемещения левой/верхней границы. |
| Ctrl + Таб | Выберите якорь объекта (в режиме редактирования точек). |
Фуэнте: LibreOffice