Подготовьте свой Mac к переходу с 32-битных на 64-битные приложения в macOS Catalina (и II)
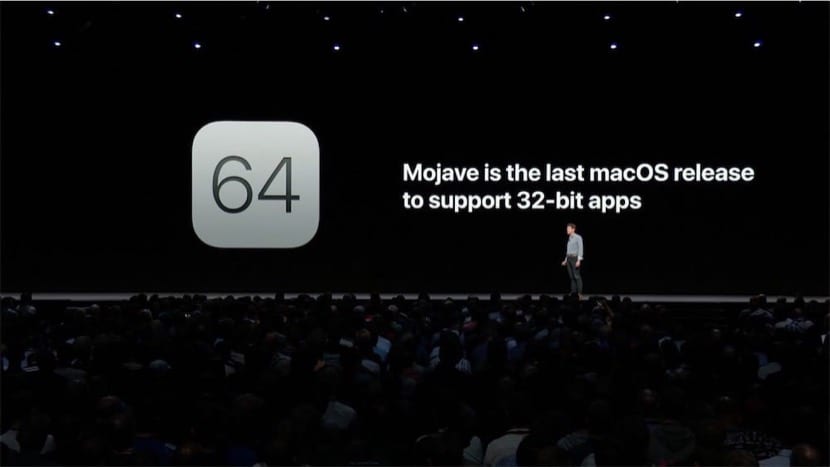
Этой статьей мы завершаем обзор приложений, которые на данный момент совместимы с текущей операционной системой нашего Mac, macOS Mojave или более ранней версии, и больше не будут совместимы после установки macOS Catalina. Давайте помнить, что он, скорее всего, будет доступен с сентября, и поэтому целесообразно провести обзор как можно скорее, чтобы избежать спешки в последнюю минуту.
В предыдущей статье мы видели наиболее часто используемые приложения на нашем Mac, написанные на 32 битах. Большинство из них — это старые версии приложений, имеющие текущую версию, написанную в 64-разрядном формате и на 100% совместимые. Хотя некоторые из них, например iPhoto или Aperture, больше не будут работать.
Сегодня мы увидим, как определить операции, которые есть на нашем Mac, и проверить их совместимость. Для этого существует множество методов. В предыдущих статьях о Soy de Mac мы рассказывали вам, как это проверить. Рекомендуем прочитать статью.
Другой вариант — установить приложение 32битПроверить. Мы ссылаемся на статью, в которой описывается, как это работает. В этой статье у нас есть ссылка для скачивания приложения. После установки мы рекомендуем вам перейти в папку /Applications, где будет указано, какие приложения работают в 32-разрядной версии. С помощью этого приложения также можно определить, какие программные компоненты используют «устаревший» 32-битный процесс и, следовательно, создают ту же проблему.
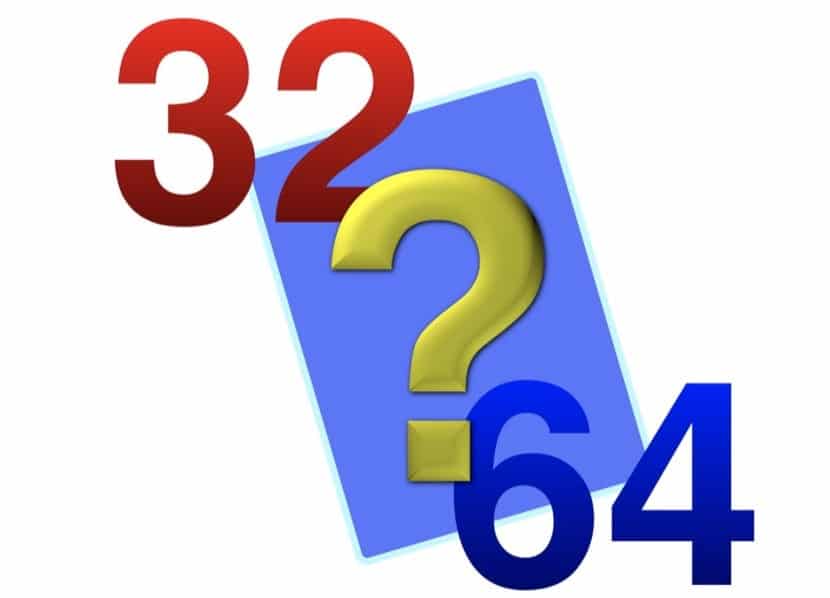
Другой вариант проверки — запустить наш Mac только в 64-битном режиме. Для этого вам необходимо запустить Mac, нажав клавишу Cmd+R. Таким образом, вы войдете в участие в восстановлении. Теперь следуйте по этому пути: Утилиты > Терминал. Теперь введите следующую команду:
nvram boot-args=”-no32exec”
Перезагрузите Mac, и он будет запускать только 64-битные приложения. Теперь протестируйте приложения и периферию. Если какой-то из них вас подвел, возможно, это связано с этой несовместимостью. После тестирования вернитесь к стандартной версии, вернувшись в раздел восстановления (Cmd+R), но на этот раз введите команду:
nvram boot-args=””
И последний совет: в случае сомнений проконсультируйтесь с разработчиком или Apple, если это необходимо. Вы также не обязаны обновляться до macOS Catalina, поэтому подумайте об обновлении заранее.




