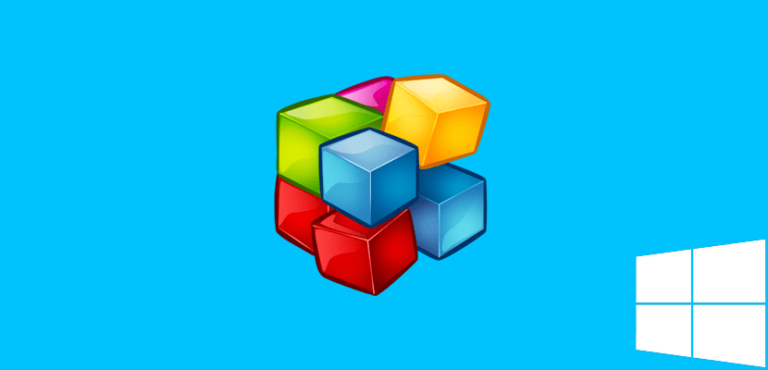Легко установите Microsoft Office на свой ноутбук Chromebook

Большим преимуществом (хотя и не единственным), которое предлагают нам ноутбуки Chromebook, является возможность синхронизации значительной части своих файлов в облаке. Это означает освобождение места для хранения, что приводит к гораздо более гибкой общей работе. Но, несмотря ни на что, есть некоторые приложения, которые следует устанавливать всегда, хотя бы по привычке. В этом посте мы объясним как установить Microsoft Office на ноутбук Chromebook быстро и просто.
Прежде чем приступить к пояснениям, следует отметить, что настольные версии Office установить на Chromebook в принципе невозможно. Однако есть и другие способы установки офисного пакета со всеми его программами (Word, Excel и PowerPoint). Мы расскажем вам все в следующих параграфах.
Мы уже знаем, что это весьма своеобразная линейка портативных компьютеров, для которой, помимо прочего, характерно использование Операционная система Google Chrome OS. Существует только один надежный способ установить Microsoft Office на наш Chromebook. Однако есть и другие подобные альтернативы, которые могут быть не менее полезны. Обратите внимание на все из них:
Установка через Google Play Store

магазин приложений для Android Это ресурс, который у нас всегда есть при загрузке и установке всевозможных программ и приложений для наших устройств. В нем мы, конечно, сможем найти все продукты Microsoft Office, которые будут установлены на Chromebook (с самыми последними моделями, начиная с 206 года и позже, проблем нет, поскольку они имеют необходимую поддержку).
Тем не менее, это не повредит проверить совместимость перед началом загрузки. Иногда программное обеспечение не подготовлено для поддержки приложения, и в этом случае оно не будет работать. Но если все совпадает, нам следует приступить к установке пакета Microsoft Office на наш Chromebook:
- Первым делом открываем приложение Google Play магазин.
- Давай пойдем в панель поиска и в нем пишем название продукта Microsoft Office, который вы хотите установить (например, Excel).
- Выбираем приложение, которое хотим скачать, и нажимаем на кнопку “Установить”.
- После завершения загрузки и установки нажимаем кнопку запуска приложений. Таким образом, мы размещаем приложение внутри Chromebook.
- Окончательно, Мы получаем доступ к нашей учетной записи Microsoft.
После этого мы сможем начать использовать новый инструмент. В случае, если по какой-либо причине (например, из-за того, что наш Chromebook слишком старый) нам не удалось завершить установку, мы можем изучить две возможности:
Microsoft Office онлайн

Это решение для использования всех программ Microsoft Office в том случае, если нам не удалось загрузить их на наш Chromebook из магазина Google Play. Для подобных ситуаций у нас есть Microsoft Office онлайн, что позволяет нам иметь доступ ко всем программам офисного пакета онлайн. Это альтернатива, которая Это работает довольно хорошо, пока у нас хорошее соединение Wi-Fi.
Доступны почти все обычные функции Office, поэтому мы сможем получить доступ ко всем нашим документам и редактировать их по своему усмотрению. Единственное, что нужно иметь в виду, это то, что есть множество других, которые мы не сможем выполнить. Объяснение простое: эти ноутбуки Google предназначены для работы под управлением Chrome OS. Таким образом, некоторые функции, которые будут доступны с помощью Windows или macOS может быть ограничено.
В любом случае, если вы хотите попробовать этот вариант, это самый лучший вариант. связь где вы можете получить к нему доступ.
Потоковая передача с ПК на Chromebook

Наконец, мы упоминаем еще один вариант установки Microsoft Office на нашем Chromebook, если два предыдущих метода не помогли или не убедили нас. Состоит из запустите Microsoft Office на ПК и оттуда передайте его на наш Chromebook.
Большим преимуществом этого метода является то, что он дает нам возможность запустите полную настольную версию, специально разработанную для ПК, а не ограниченный, как в случае с Office Online. Единственное существенное требование, чтобы все прошло хорошо, — это наличие стабильного подключения к Интернету на обоих устройствах. Как только это будет проверено, дальнейшие действия будут следующими:
- Для начала открываем браузер Chrome на ПК и заходим на сайт Удаленный рабочий стол Chrome.
- Затем мы нажимаем на опцию «Настроить удаленный доступ».
- Далее устанавливаем расширение «Удаленный рабочий стол Chrome«.
- Теперь возвращаемся на исходную вкладку ПК и присваиваем ему имя.
- Мы нажимаем Следующий и создаем PIN-код (он должен быть не менее шести цифр), который будет запрошен для начала соединения.
После этого мы можем начать использовать Microsoft Office, переданный с ПК, на нашем Chromebook. Все функции доступны, как если бы мы его установили.