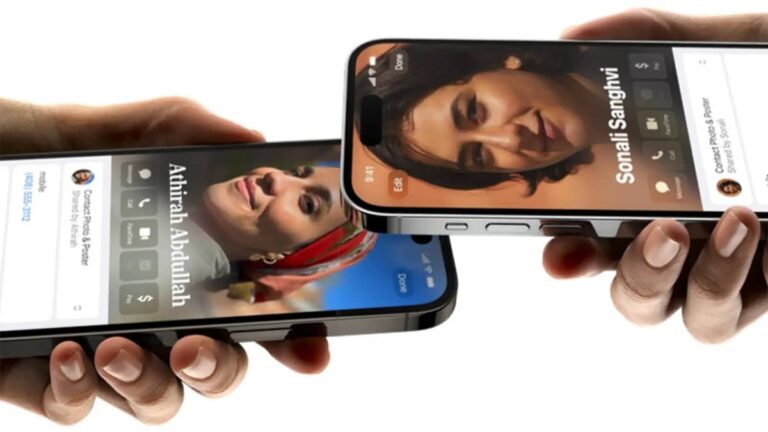Как зашифровать файлы на Mac. Дополнительная защита

Устройства Apple имеют репутацию самых безопасных на рынке, и это действительно так. Однако, особенно при транспортировке файлов с конфиденциальной информацией, как на внешних устройствах хранения, так и при отправке через Интернет, безопасность Apple не может вмешаться, и мы зависим от целостности используемого нами устройства хранения или службы, за исключением того, что мы используем сам iCloud Drive. Поэтому Иногда нам может потребоваться зашифровать файлы или носители и защитить их с помощью ключа доступа.
В сегодняшней статье мы покажем вам самый эффективный способ зашифровать ваши файлы или диски. Мы начнем с возможности шифрования вашего внешнего носителя собственными средствами благодаря встроенным инструментам вашего Mac, а затем увидим одно из лучших приложений шифрования для Mac.
Мы начнем, как уже отмечалось ранее, с просмотра возможности, которые macOS предлагает нам для шифрования мультимедиа или файлов.
Шифрование внешнего носителя на Mac
Учитывая невозможность зашифровать определенные файлы или папки в macOS, Единственное, что мы можем сделать изначально, — это зашифровать внешний носитель.. Позже мы сможем использовать этот носитель для передачи информации, не беспокоясь о целостности информации, поскольку только зная установленный нами пароль, можно будет получить доступ к информации.

Чтобы зашифровать внешний носитель, первое, что нам нужно сделать, это подключить его к нашему компьютеру. Следующее, что мы должны принять во внимание, это формат диска. Форматы, поддерживаемые для записи на Mac, — это только собственные форматы Apple, то есть Mac OS Plus и APFS. В виде исключения у нас есть дополнительный формат, совместимый с Windows и Linux, exFat.

Связанная статья:
Какой формат диска использовать для Windows и Mac?
Как только у нас будет один из форматов дисков, совместимых с операционными системами, к которому нам нужно будет добраться в качестве пункта назначения, нам придется зашифровать диск. Опция macOS, которую мы увидим, будет полностью шифровать диск или внешний носитель, а не отдельные файлы или папки.
Чтобы добраться до рассматриваемой опции, нам нужно будет всего лишь пройти через Finder туда, где находится наш диск или внешний носитель, а затем Щелкните правой кнопкой мыши по нему и выберите «Зашифровать диск».
Система Он запросит у нас пароль, а затем приступит к шифрованию диска.. Этот процесс может занять несколько минут, в основном в зависимости от общего дискового пространства и количества файлов, найденных внутри.
Когда процесс завершится, наш внешний носитель или диск будут готовы. Мы можем подключить его к другому Mac и зная только пароль, который будет запрошен в момент подключения, контент будет доступен.
В качестве дополнительного момента знайте, что вы можете запомнить пароль с внешнего носителя благодаря Mac KeychainТаким образом, если один из компьютеров Mac, к которому вы подключаете этот внешний носитель или диск, является доверенным, он не будет снова запрашивать установленный пароль, только на этом устройстве.

Шифрование файлов с помощью Encrypto
Одно из лучших приложений, которое вы можете найти для этой задачи, — Encrypto. Есть много преимущества использования этого приложения, такие как:
- Без рекламы и совершенно бесплатно.
- Надежное шифрование с помощью AES-256.
- Очень простой и понятный интерфейс.
- Очень быстрая установка и загрузка.
Загрузите и установите Шифрование
Первое, что нам нужно сделать, чтобы иметь возможность использовать Encrypto, это скачайте и установите его. Мы оставляем вам ссылку для доступа к его официальной странице ниже.
Официальная страница загрузки Encrypto
Примечательно знать, что Приложение совместимо как для Mac, так и для Windows.поэтому вам не придется беспокоиться о том, что операционная система назначения, если вы отправите эти зашифрованные файлы, может прослужить годы без происшествий.

Установка будет простой, хотя она позволяет вам изменить место установки и выбрать, хотите ли вы создавать ярлыки. Упрощенный вид установщика просто покажет вам кнопку установки.. Один из самых простых установщиков, которые вы найдете.
Шифрование файлов с помощью Encrypto
Его использование очень просто. У нас будет два способа взаимодействия с приложением.. Один из самого приложения и другой из контекстных меню, которые оно нам создаст в системе. Последний вариант рекомендуется больше всего, поскольку он самый прямой и быстрый.
Как зашифровать файлы
Если мы используем интерфейс приложения, мы можем либо перетащите файлы, которые мы хотим зашифровать, непосредственно в окноили выберите конкретный файл или папку.
Если же мы воспользуемся контекстными меню, этого будет достаточно, чтобы щелкните правой кнопкой мыши по файлу или папке который мы хотим зашифровать для последующего использования Выберите «Зашифровать с помощью Encrypto». Затем он запросит у нас пароль, который мы хотим использовать для шифрования, и предложит вариант, если мы его забудем.

Когда мы приступим к шифрованию файлов или папок Мы с приятной анимацией увидим, как шифруется окно. что мы получили из приложения. В конце процесса Он спросит нас, где сохранить полученный зашифрованный файл.. Помните, что если вы зашифровали папку, она будет уменьшена до одного файла, внутри которого будет находиться все дерево папок.
Как расшифровать файлы
Для осуществления обратного процесса приложение установит в нашу систему собственные расширения, это значит, что Теперь он сможет обнаруживать файлы, которые вы зашифровали с помощью приложения.. Сюда вам нужно будет только дважды щелкнуть мышью в зашифрованном файле, затем введите пароль, с помощью которого он был зашифрован, и мы увидим анимацию расшифровки, которую мы видели на предыдущем шаге.

После завершения процесса расшифровки, который может длиться от нескольких секунд до минут, в зависимости от размера файлов или папок, нас спросят, где сохранить полученные файлы. Мы выберем местоположение, и через несколько секунд передачи наши файлы будут расшифрованы. и готов к просмотру или использованию.
Слабым местом этого приложения является то, что Если мы хотим редактировать файлы, мы не можем их изменять, поскольку они зашифрованы.. Таким образом, нам придется их расшифровать, чтобы иметь возможность изменять, а затем повторно зашифровать. Это может быть полезно знать, чтобы избежать ненужных процессов ожидания.