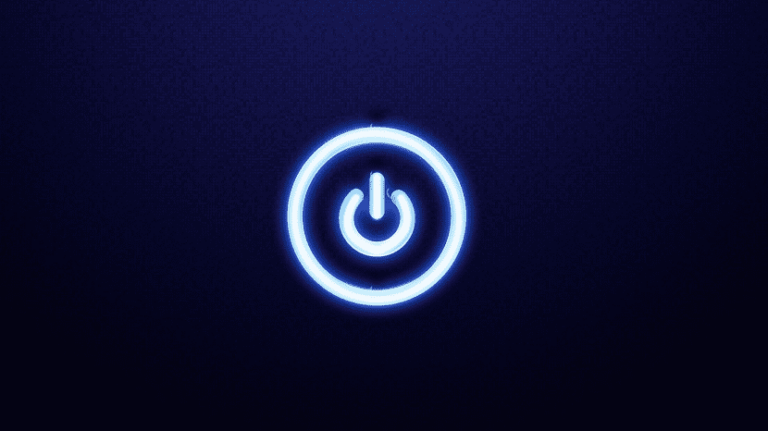Как запустить Windows 11 в безопасном режиме

Windows 11, как и Windows 10 и предыдущие версии операционной системы Microsoft для компьютеров, предназначена для работать на миллиардах разных компьютеров, чудо, на которое не способна ни одна другая операционная система. Однако он не всегда делает это идеально и иногда имеет проблемы в работе.
Когда наш компьютер работает неправильно, он зависает, перезагружается, выключается, показывает синий экран смерти… это однозначный признак того, что что-то не работает. Первый метод, который мы должны использовать, чтобы начать исключать виновных, — это запустите Windows в безопасном режиме.
Что такое безопасный режим в Windows

Безопасный режим Windows, который присутствует у нас уже почти 20 лет во всех версиях операционной системы Microsoft. Запустите компьютер с базовыми настройками Windows.то есть с основными файлами и драйверами, необходимыми для запуска компьютера.
После того, как мы запустили компьютер в безопасном режиме, мы должны начать использовать его, как обычно. Если за это время проблем с эксплуатацией нетмы можем начать исключать, что это аппаратная проблема.
То есть из составляющих нашей команды и это действительно мы столкнулись с проблемой программного обеспечениявероятно, связано с драйверами различных аппаратных элементов, которые мы установили на наш компьютер.
Windows делает доступными нам две версии безопасного режима:
- Безопасный режим: этот режим отключает все сетевые подключения на устройстве, включая подключение к Интернету.
- Безопасный режим с поддержкой сети: В этом режиме компьютер запускается с основными компонентами, как и в безопасном режиме, но он обеспечивает сетевое подключение, то есть компьютер может подключаться через сеть к другим компьютерам, а также к Интернету.
Какой безопасный режим использовать?
В зависимости от среды, в которой используется оборудование, Целесообразнее использовать тот или иной режим. Если мы находимся в офисе или на работе, необходимо будет включить безопасный режим с подключением к сети, чтобы компьютер мог продолжать нормально работать до тех пор, пока не будет обнаружена проблема, если в это время без компьютера невозможно обойтись.
Если в безопасном режиме с использованием сети также возникают проблемы в работе, вполне вероятно, что проблема в материнской плате, где находится сетевое соединение. Чтобы исключить, что материнская плата вынуждает нас ее заменить, мы должны попробовать безопасный режим без сетевых функций.
Запустите Windows 11 в безопасном режиме

Microsoft предлагает нам 3 разных способа запустить компьютер в безопасном режимепоэтому это зависит от того, что компьютер позволяет нам взаимодействовать с ним.
Из вариантов конфигурации
- Нажимаем комбинацию клавиш Windows + я для доступа к параметрам конфигурации.
- Далее нажимаем Восстановление с последующим Система.
- Далее, в Варианты восстановлениянажмите на Расширенный запуск й Перезагрузить сейчас.
- Когда компьютер перезагрузится, мы выберем следующие параметры в следующем порядке:
- Решать задачи
- Расширенные настройки
- Параметры запуска
- Перезапуск
- Компьютер снова перезагрузится, и перед запуском компьютера появится сообщение список опций, где нам предстоит выбрать:
- Вариант 4, если мы хотим запустить компьютер в Безопасный режим.
- Вариант 5, если мы хотим запустить компьютер в безопасный режим с поддержкой сети.
С экрана входа в систему
Если мы не можем получить доступ к параметрам конфигурации, с экрана входа в систему Из Windows мы также можем включить безопасный режим Windows 11.
- На экране входа в систему нажмите и удерживайте клавишу Shift, одновременно нажимая кнопку Перезапуск.
- Когда компьютер перезагрузится, мы действуем так же, как и предыдущий метод, и выбираем следующие параметры в следующем порядке:
- Решать задачи
- Расширенные настройки
- Параметры запуска
- Перезапуск
- Компьютер снова перезагрузится, и перед запуском компьютера появится сообщение список опций, где нам предстоит выбрать:
- Вариант 4, если мы хотим запустить компьютер в Безопасный режим.
- Вариант 5, если мы хотим запустить компьютер в безопасный режим с поддержкой сети.
На черном или пустом экране
- Если наш компьютер запустился, но на экране абсолютно ничего не отображаетсяпродолжаем нажимать кнопку выключения на 10 секунд.
- Далее нажимаем кнопку кнопку питания, чтобы запустить компьютер.
- При первых признаках запуска компьютера обычно отображается логотип производителя, Зажимаем кнопку пуск на 10 секунд, чтобы выключить устройство.
- Еще раз, Нажимаем кнопку старт еще раз.
- Когда запускается Windows начинать регулярно, мы нажимаем кнопку «Домой» в течение 10 секунд, чтобы выключить его. Если мы позволим ему включиться, он снова отобразит черный экран.
- Когда вы выключаете компьютер во время его запуска, Windows интерпретирует, что произошла ошибкаи когда мы снова нажмем клавишу питания, нам будет предложено запустить автоматическое восстановление, выбрать «Дополнительные параметры» и написать winRE.
- Далее мы выберем следующие опции в следующем порядке:
- Решать задачи
- Расширенные настройки
- Параметры запуска
- Перезапуск
- Компьютер снова перезагрузится, и перед запуском компьютера появится сообщение список опций, где нам предстоит выбрать:
- Вариант 4, если мы хотим запустить компьютер в Безопасный режим.
- Вариант 5, если мы хотим запустить компьютер в безопасный режим с поддержкой сети.
Как выйти из безопасного режима Windows
Чтобы выйти из неудобного с эстетической точки зрения безопасного режима Windows, с сетевыми функциями или без них, нам просто нужно перезагрузите наше устройство.
Да, команда перезагружается в безопасном режимемы можем деактивировать этот запуск, выполнив шаги, которые я покажу вам ниже:
- Мы нажимаем клавишу Windows + Р
- В строке поиска пишем мсконфигурация и нажмите ОК.
- Далее переходим на вкладку Boot и снимаем галочку Безопасная загрузка.
- Наконец, нажмите «Применить» и «Принять».
В следующий раз мы перезагрузим компьютер, не загружается в безопасный режим
Запустите Windows 10 в безопасном режиме

Процесс для запустить компьютер с Windows 10 в безопасном режимес тремя методами, которые я показал вам выше, точно так же, как и с Windows 11. Следует помнить, что Windows 11 — это полировка лица Windows 10, поскольку внутренние операции остаются точно такими же.