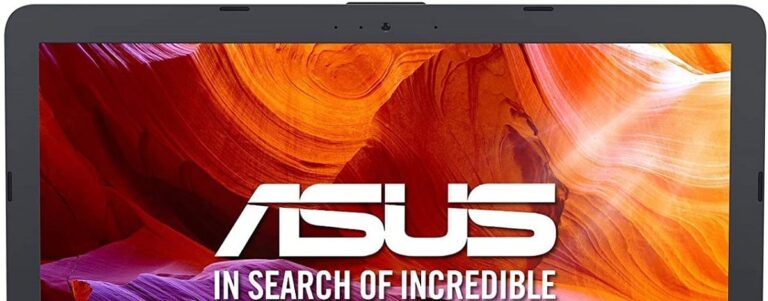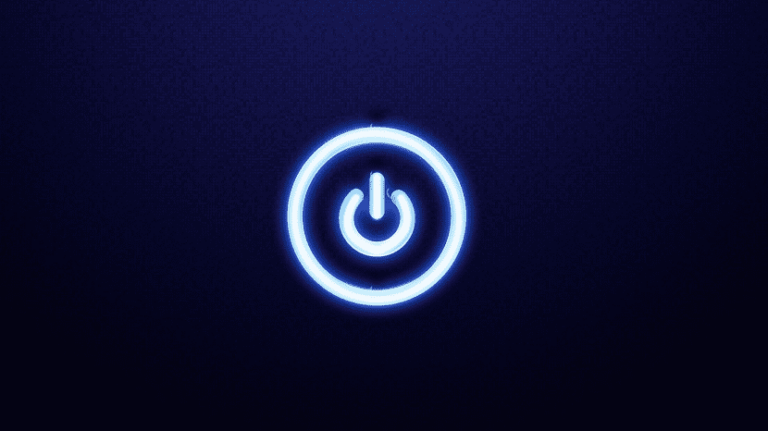Как записать экран со звуком (ПК и смартфон)

Часто мы хотим захватить аудиовизуальный контент в Интернете, то есть запись экрана со звуком. Если мы будем использовать Windows 10, у нас будет собственный инструмент, который работает достаточно хорошо, хотя многие пользователи считают, что этого недостаточно, и ищут другие возможности.
В этой статье мы рассмотрим все имеющиеся у нас возможности не только для записи изображения и звука с компьютера, но и с экрана нашего мобильного телефона.
Запись экрана со звуком в Windows 10

Нативное решение, о котором мы упоминали ранее, представляет собой, безусловно, неожиданный ресурс: Игровая панель Windows 10 (Игровая панель Xbox). Этот инструмент, очевидно, предназначен для использования во время игры, хотя его можно использовать и в других приложениях. И одна из возможностей, которую он нам предлагает, — это запись экрана. Вот шаги, которые мы должны выполнить:
- Прежде всего, мы открываем игровой бар нажатие клавиш Windows + Г одновременно. Затем нажимаем кнопку “Ага”что подтверждает, что мы находимся в игре, правда это или нет.
- Чтобы начать запись, необходимо нажать кнопку кнопка записи, который отмечен красным. Имейте в виду, что режим записи работает с одним приложением. Во время процесса записи в плавающем окне отображается время записи и элементы управления.
- После завершения записи нажмите квадратную кнопку “Остановиться”. После этого мы можем воспроизвести видео и посмотреть, нужно ли что-нибудь изменить.
Важно: если звук, который мы хотим записать, — это не звук воспроизводимого контента, а наш собственный голос (например, для описания видеоурока), нам необходимо активировать микрофон.
Запись экрана со звуком в Windows 11

Метод записи экрана со звуком в Windows 11 очень похож на тот, который мы видели в Windows 10, поскольку здесь также задействована игровая панель, хотя есть и некоторые заметные различия. Объясняем их шаг за шагом:
- Как и в предыдущем случае, сначала вам придется использовать комбинацию клавиш Windows + Г открыть игровой бар.
- В верхней панели появляются многочисленные опции. Нам нужно выбрать “Захватывать”на самом деле это виджет, представленный значком камеры.
- В новом окне находим круглую кнопку, которую необходимо нажать, чтобы начать запись. Также микрофон, который нам придется активировать, если мы хотим, чтобы звук был нашим собственным голосом. Во время процесса записи время записи и элементы управления отображаются в плавающем окне.
На игровой панели Xbox в Windows 11 есть кнопка, с помощью которой можно получить доступ ко всем нашим записям.
Запись экрана со звуком на вашем мобильном телефоне
Помимо ПК, также возможно делать захват мобильного видео, который может иметь множество практических применений. Это гораздо более универсальный ресурс, чем статические снимки экрана, которые мы все знаем и используем. Способ достижения этого во многом зависит от марки и модели мобильного телефона:
На iPhone

На устройстве iOS, как iPhone, так и iPad, решение состоит в том, чтобы разместить ярлык для устройства записи экрана. Это достигается тремя простыми шагами:
- Сначала открываем меню настроек и переходим в “Центр управления”.
- Там мы выбираем «Настроить параметры».
- Окончательно, Перетаскиваем опцию «Запись экрана». до самого верха.
Для активации диктофона необходимо сдвинуть нижнюю рамку устройства вверх и Нажмите круглую кнопку, чтобы начать запись. (Мы также можем записать собственный голос, активировав микрофон). Чтобы остановить запись, просто нажмите на оранжевую полосу.
Андроид

Подавляющее большинство мобильных телефонов Android уже имеют встроенную функцию записи изображений и звука. Доступ к нему различен в зависимости от каждого производителя, хотя для всех есть общий метод: меню быстрых настроек. В строке состояния есть значок в виде камеры. Для активации этой опции необходимо всего лишь нажать кнопку. Так просто, как, что.
Эта функция входит в стандартную комплектацию большинства смартфонов таких брендов, как Huawei или Xiaomi. Для тех, у кого он не интегрирован, еще есть возможность скачать и установить. внешние приложения на нашем мобильном телефоне Android. Вот некоторые из наиболее рекомендуемых (все они бесплатны):
Последнее предупреждение: если мы выбираем вариант установки приложения такого типа, важно правильно настроить некоторые его параметры (разрешение клипа, количество кадров в секунду, битрейт и т. д.), чтобы его работа не влияла на производительность. вообще нашего телефона.