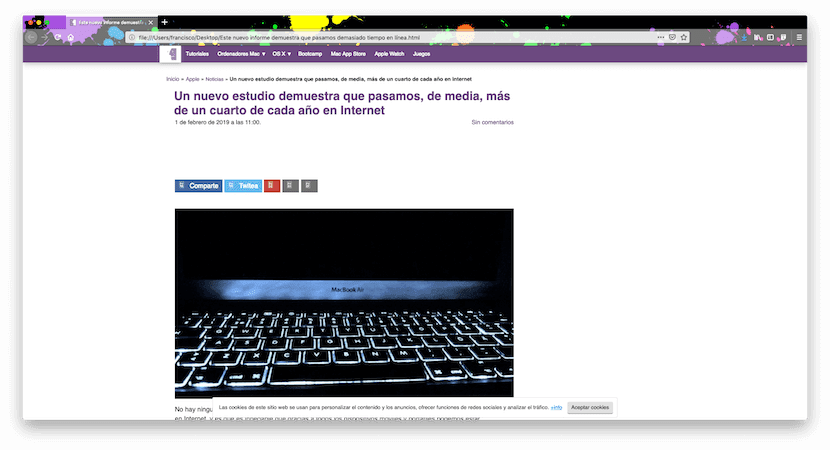Как загрузить любую веб-страницу для посещения в автономном режиме с помощью Mozilla Firefox на Mac

Вполне вероятно, что вы не раз хотели получить доступ к определенному веб-сайту без подключения к Интернету, поскольку правда в том, что если, например, у вас есть MacBook и вы собираетесь отправиться в путешествие, Среди многих других возможных сценариев вы хотите взять с собой несколько предметов.
Сделать это довольно просто, поскольку на самом деле даже Mozilla Firefox интегрируется с Pocket, приложением, о котором мы вам уже рассказывали, но, тем не менее, бывают случаи, когда вы можете предпочесть сохранить весь рассматриваемый веб-сайт или даже на случай, если это произойдет. это не статья и в этих случаях она вам не поможет, вот почему В этом уроке мы покажем вам, что вы можете сделать, если используете Firefox в качестве браузера. в тебе, Мак.
Загрузите любой веб-сайт для доступа в автономном режиме с помощью Mozilla Firefox.
В этом случае, как мы уже упоминали, если вы хотите сохранить рассматриваемую статью, вы можете использовать такие инструменты, как Pocket, которые довольно просты в использовании, но если по какой-либо причине они не работают должным образом или вам нужно сохранить весь сайт, Вы можете использовать функцию, которая есть в Mozilla Firefox, с помощью которой вы можете загрузить любую страницу в HTML или аналогичном формате. (желательно без динамического контента, чтобы избежать проблем).
Для этого прежде всего вам нужно зайти на соответствующий веб-сайт, который вы хотите сохранить, с помощью Mozilla Firefox, а затем: щелкните правой кнопкой мыши мыши в области без содержимого или в области, где есть только текст, чтобы появилось контекстное меню с опциями, в котором необходимо нажать на опцию «Сохранить как…».

Как только вы это сделаете, появится небольшое окно Finder, в котором Вам нужно будет выбрать место, где вы хотите сохранить соответствующий веб-сайт на своем Mac.. Во избежание проблем лучше всего выбрать местоположение с самого начала и не перемещать его, особенно если вы планируете сохранить его на внешнем носителе, так как при перемещении его местоположения могут возникнуть проблемы.
Как бы то ни было, в выбранном вами месте следует создать несколько вещей. Прежде всего, Вам понадобится HTML-документ (или формат, используемый сохраненным вами веб-сайтом) и, с другой стороны, папкакоторый в принципе будет иметь то же имя, под которым вы сохранили другой файл, только с окончанием «Файлы». В этом случае рекомендуется не вносить в нее изменения, так как в этой папке сохраняются все плагины сайта, необходимые для оптимального функционирования, поскольку определенным образом В основном HTML-файле будет сохранен, прежде всего, текст страницы.а папка будет содержать файлы дизайна, JavaScript и даже используемые изображения и графику.
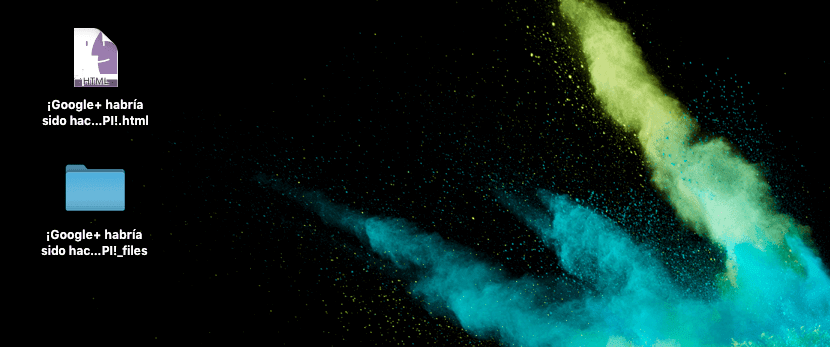
Файлы, генерируемые Mozilla Firefox при загрузке веб-страницы.
Таким образом, как только вы захотите получить доступ к загруженной веб-странице, Вам просто нужно дважды щелкнуть основной файл, который находится за пределами папки.. В принципе, это откроется в браузере по умолчанию, который установлен на вашем компьютере, независимо от того, есть ли у вас подключение к Интернету или нет, и рассматриваемый браузер не обязательно должен быть Mozilla Firefox, так как это общий файл, поэтому он должна открываться без проблем.
Кроме того, это имеет определенные преимущества, например, при желании вы можете скопировать его на другой компьютер (не обязательно Mac) и открыть там с помощью интернет-браузера. Правда в том, что при открытии во многих случаях в зависимости от веб-сайта и всех используемых вами скриптов некоторые вещи могут работать не совсем правильно.но правда в том, что основной контент сайта должен быть виден правильно.