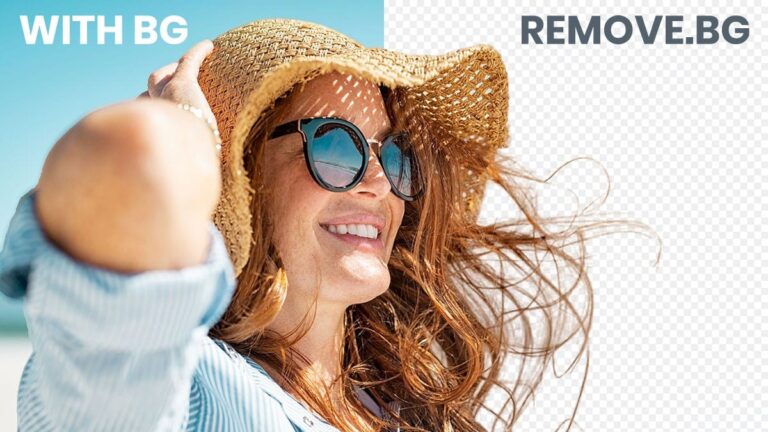Как сделать слайд в Microsoft Word?

Слайд-презентации на протяжении многих лет были главными героями выставок, презентаций и всех типов выставок, где мы должны затронуть какую-либо тему. В этом смысле PowerPoint является ведущим инструментом для этих целей, хотя в последние годы появился ряд действительно интересных вариантов. Понятно, что первое программное обеспечение, о котором мы думаем при создании контента такого типа, — это инструмент Microsoft, однако, если однажды у нас его по какой-либо причине не будет, мы должны решить проблему альтернативой. Поэтому сегодня мы хотим показать вам, как сделать слайд из Word, текстового процессора в том же пакете.
Возможно, вы не знали, что Word может спасти положение, если нам нужно создать пару слайдов, когда у нас нет PowerPoint, и здесь мы расскажем вам, как это легко сделать..
Может ли Word создавать слайд-презентации?
Принимая во внимание вышеизложенное, первое, что вы, возможно, задаетесь вопросом, действительно ли Word способен создавать слайды. Конкретный ответ на этот вопрос — да, и это связано с возможностью того, что этому программному обеспечению придется управлять схемами заголовков и вставлять объекты для иллюстрации изображения. Тем не менее, Если мы собираемся использовать Word для этой задачи, нам должно быть совершенно ясно, что мы будем иметь дело с текстовым процессором, поэтому у нас не будет всех возможностей создателя слайдов.
Таким образом, вы не сможете рассчитывать на анимацию или переходы при переходе от одного слайда к другому. Аналогично, вполне вероятно, что задача по центрированию заголовков и добавлению объектов в нужные места будет не такой удобной, как в PowerPoint. Однако, как мы упоминали ранее, Word может сэкономить время при создании простых слайдов, если у нас нет PowerPoint.
Ниже мы расскажем вам, какие шаги необходимо предпринять, чтобы добиться этого и получить простую презентацию, но со всеми элементами, которые дополнят любую презентацию.
Как сделать слайд в Word?
Учитывая ограничения инструмента, создание слайда в Word — это довольно простой процесс, который не вызовет слишком много сложностей.
Изменение ориентации документа
Для начала откройте Microsoft Word и первое, что вам нужно сделать, это перейти на вкладку «Макет страницы».. В этом разделе есть параметры, касающиеся полей, ориентации, размера и других аспектов страницы, над которой мы работаем.

Перейдите в «Ориентация» и нажмите на вкладку, чтобы отобразить два варианта: вертикальный и горизонтальный, выберите второй. Это основная особенность слайдов PowerPoint, поэтому начнем с адаптации среды.
Формат слайда
Далее мы будем работать с вкладки «Главная», где вы можете делать все, что связано с внешним видом слайда.. Здесь вы найдете заголовки и подзаголовки в разных стилях, выравнивание текста, размер шрифта и многие другие параметры форматирования, чтобы слайд выглядел так, как вы задумали.

Важным советом здесь является использование выравнивания по центру, поскольку тогда весь контент будет располагаться в середине страницы, как на слайде PowerPoint.
Вставка элементов
Те, кто ищет, как сделать слайд в Ворде, должны знать, что помимо настройки формата вы также можете вставлять элементы, что очень полезно для этой задачи. В этом смысле, Войдите в меню «Вставка», и вы сможете добавлять таблицы, изображения, графики, фигуры и даже видео и статьи Википедии.

Word даже предлагает возможность подключения приложений, поэтому, если то, что вам нужно представить, требует какого-либо дополнительного программного обеспечения, вы можете попробовать интеграцию.
Посмотреть слайд
На вкладках, которые мы упомянули выше, у вас будут все возможности, которые Word предлагает для создания слайдов. При достаточной доступности и креативности мы можем получить отличные результаты, даже если это текстовый процессор. Как только вы закончите создавать презентацию и придет время ее показать, вам придется перейти на другую вкладку программы.

На этот раз это раздел «Вид», где мы можем настроить отображение рабочей области. В разделе «Вид», который вы увидите первым слева направо, вам будут доступны различные варианты просмотра. Для этих целей нас интересует «Режим чтения», который удалит всю панель инструментов и оставит только тот контент, который мы создали.
В этом режиме вы увидите, что Word показывает стрелку на каждом конце документа, с помощью которой вы можете перейти к следующему или предыдущему слайду.. Таким образом, вам не придется отчаиваться в поисках альтернатив для быстрого создания презентации, проведения процессов регистрации и даже оплаты.. Word предоставляет ряд базовых, но мощных опций для получения отличного результата, выполняющего функцию, необходимую для нашей выставки.