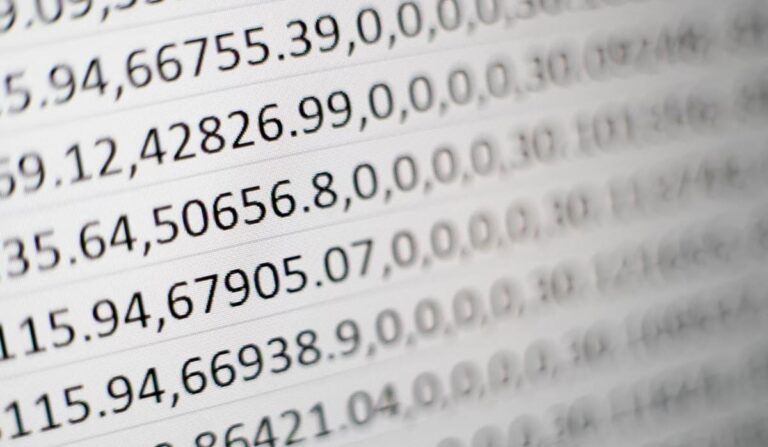Как восстановить отпечаток пальца по сертификату

В мире, который становится все более цифровым, все процедуры и транзакции, которые мы выполняем, становятся проще и быстрее. Преимущества этого неоспоримы, хотя и не лишены рисков. Важность защиты цифрового следа (также называемого цифровым следом или онлайн-подписью) имеет важное значение для нашей безопасности. В этой статье мы увидим Что можно сделать, чтобы восстановить отпечаток пальца по сертификату.
Этот цифровой отпечаток должен дать нам гарантию того, что никто, кроме его владельца, то есть нас, не сможет получить к нему доступ и использовать его. Вот почему Очень важно иметь защиту это не позволяет любому эксперту по киберпреступности завладеть им и выдать себя за нашу личность.
Как всегда говорят в таких случаях, абсолютной безопасности не существует, хотя в наших руках принять все меры предосторожности, чтобы максимально усложнить задачу хакерам. С одной стороны, существует золотое правило: никому не сообщать пароли или конфиденциальные данные. всегда применяйте здравый смысл; С другой стороны, в нашем распоряжении есть основные инструменты безопасности которые мы обязаны использовать для собственного блага.
Когда у нас есть цифровой сертификат, все, что нам нужно сделать, это установить его в нашем браузере, чтобы он был готов к использованию на веб-страницах, которые позволяют нам безопасно выполнять онлайн-процедуры.
Цифровая подпись
Именно фирма цифровая Это один из таких важных инструментов. Это самый простой способ использования отпечатка пальца, о котором мы говорили в начале статьи. Благодаря применению ряда алгоритмов любой документ, который мы собираемся отправить через Интернет, будет защищен цифровой подписью: гарантией того, что его содержимое является оригинальным и не было изменено.
Однако подпись является лишь одной из форм применения Цифровой сертификатфайл, который с помощью определенной компьютерной программы позволяет запечатать и защитить любой документ.
Способы восстановления отпечатка сертификата

Мы анализируем два сценария: когда мы потеряли доступ к сертификату из-за смены устройств или, когда мы не внесли никаких изменений, из-за проблем с доступом или отображением.
Когда мы поменяли устройства
Это очень распространенный случай: например, мы покупаем новый компьютер, а сертификат остается на старом. Способ восстановления относительно прост, особенно если у нас еще есть доступ к предыдущему устройству. Вот что можно сделать:
- Скопируйте файл на USB-накопитель, чтобы установить его на новый компьютер.
- Отправьте себе цифровой сертификат по электронной почте и загрузите его с нового устройства. Другие средства, такие как Google Drive, WeTransfer или аналогичные, также могут работать.
Если у нас нет доступа к старому оборудованию, единственный возможный способ восстановиться — аннулировать сертификат и запросить его заново.
Когда мы не меняли устройства
Наиболее распространенные проблемы в этих случаях связаны с ошибки доступа к сертификату: Он не отображается в наших файлах или, хотя и появляется, но при доступе к нему выдает нам ошибку. Решение — найти его резервную копию либо в папке «Документы», либо через общий поиск по всему компьютеру.
Проблемы с паролем
Иногда мы не можем восстановить отпечаток сертификата по простой причине: мы не помним какой пароль. На этом этапе мы должны помнить, что в зависимости от типа сертификата может быть до трех паролей: основной, секретного ключа и пароля закрытого ключа.
Кроме того, каждый тип сертификата устанавливает свою процедуру восстановления утерянных паролей. Это не всегда одно и то же и не всегда работает. Бардак. В таких ситуациях самый простой способ отозвать текущий сертификат и запросить новый.
Восстановите отпечаток сертификата WCF шаг за шагом
Многие пользователи используют цифровые сертификаты Windows Communication Foundation (WCF) де Microsoft. Это очень специфический тип сертификата, называемый Х.509, что дает ряд дополнительных преимуществ. Один из них заключается в том, что на случай его потери существует достаточно простой и эффективный режим восстановления. Мы объясним это ниже:
- Сначала мы собираемся Консоль управления Microsoft (MMC) и там мы открываем плагин сертификатов.
- В опциях в левом столбце нажимаем на Сертификаты (Местная команда).
- Расширяем опции, кликнув сначала на папку Персональный а затем в папке Сертификаты.
- Выбираем сертификат, из которого хотим восстановить отпечаток пальца, дважды щелкнув по нему.
- В открывшемся диалоговом окне перейдите на вкладку Подробности.
- Наконец, мы нажимаем на Отпечаток пальцал.
- Последний шаг состоит из копировать шестнадцатеричные символы отображается в рамке, игнорируя пробелы между символами. Это код, который мы будем использовать для восстановления отпечатка пальца.