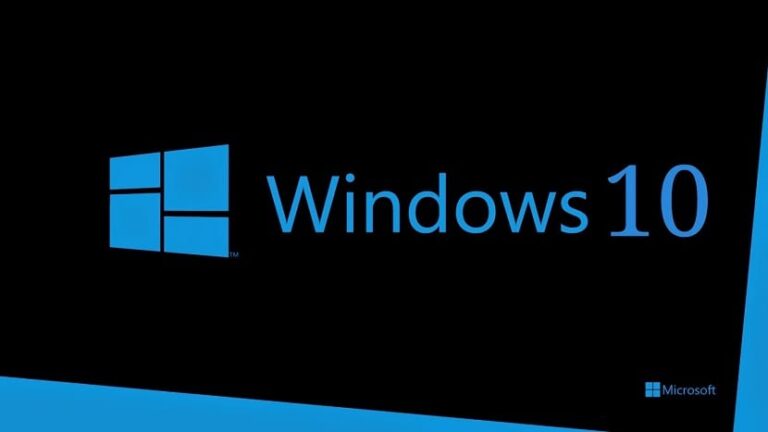Как восстановить несохраненный Excel

Какая досадная ситуация, когда мы понимаем, что документ, который нам нужен и который мы считали сохраненным, потерян! А если это важный документ, тем более. Иногда это случается с нами по недальновидности; другие, однако, случайно или по чистой случайности. К счастью, есть несколько способов восстановить несохраненный Excel и решить проблему.
Чтобы воспользоваться некоторыми из методов, которые мы представляем ниже, необходимо заранее предусмотрительно принять превентивные меры. В Excel это значительно упрощает задачу. Но даже если этого не было сделано, варианты восстановления все равно есть.
Важность автосохранения
Я знаю, вы думаете, что пришли на этот сайт не за упреками, а за решениями. Однако важно знать, какие действия следует предпринять, чтобы избежать проблем при утере документа. Знаете: лучше перестраховаться, чем потом сожалеть.

К счастью, программное обеспечение иногда более осторожно, чем мы. Автоматически, Excel регулярно делает резервные копии наших файлов. По умолчанию эти копии сохраняются каждые 10 минут, хотя каждый пользователь может установить частоту сохранения, которую он считает наиболее подходящей для своих нужд. Все, что вам нужно сделать, это зайти в «Параметры Excel» и настроить сохранение.
Например, если мы работаем над очень важным документом, желательно снизить частоту сохранения до минимума. Также необходимо учитывать, что это приведет к большему использованию ресурсов и спецификаций.
Самое приятное, что восстановление файла (последней сохраненной копии) будет доступно в любой момент, когда мы перезапустим Excel.
Excel и OneDrive

Только пользователь, имеющий учетную запись Microsoft, сможет использовать Excel. Это означает дополнительное преимущество: всегда иметь небольшое свободное место в облаке. Свяжите нашу учетную запись OneDrive с Excel Это гарантия наличия там серии резервных копий, которые регулярно хранятся.
Таким образом, каждый раз, когда мы закрываем Excel (или программа закрывается сама без предварительного уведомления), копия будет сохраняться в OneDrive с последним статусом файла. Сначала вам нужно будет настроить параметры на вкладке настроек. “Счет” который находится в левом столбце. Также необходимо будет обеспечить, чтобы в «Подключенные услуги» Рисунок OneDrive. Если нет, то его необходимо будет добавить.
Инструмент восстановления несохраненных книг

В Excel есть отличный инструмент для поиска несохраненных файлов на вашем компьютере. Это не стопроцентная защита от ошибок, поскольку во многих случаях восстановить несохраненный Excel невозможно, но в большом проценте случаев это работает. Мы говорим о инструмент для восстановления потерянной книги.
Как использовать этот инструмент? Мы объясним вам это шаг за шагом:
- Первый шаг открыть пустой файл.
- Далее нажимаем на вкладку “Архив”.
- В появившемся меню выбираем раздел “Информация”.
- Тогда мы будем «Управление книгой».
- Наконец, мы выбираем вариант «Восстановить несохраненные книги».
Вот и все. Откроется проводник, в котором мы, скорее всего, сможем найти несохраненные документы Excel.
Крайнее средство: поискать в кэше компьютера
Если все вышеперечисленное не сработало, не нужно отчаиваться, ведь камера в спальне все равно есть (при условии, что мы пользуемся Windows, конечно). И это то, что Операционная система Microsoft также отвечает за сохранение копий Excel в кеше. более-менее периодически.
Чтобы получить доступ к этим сохраненным файлам, вам просто нужно запустить проводник и ввести: C/Пользователи/ВашеИмя/AppData/Local/Temp.*
Файлы есть, однако найти их – задача непростая и требует от нас немало терпения. Вам придется открывать их по одному, проверяя только те, у которых есть расширение. tmp. Это тяжело, но это метод, который будет в нашем распоряжении, когда все остальное потерпит неудачу.
Это также безопасный метод: файлы будут там, потому что удалить их можно только вручную, другого способа удалить временный файл Excel нет. Делается это с помощью комбинации клавиш Shift+Delete, хотя лучше этого не делать, если мы хотим, чтобы эта дверь всегда была открыта.
Конечно, там, где мы написали Ваше имя
нам нужно будет написать наше имя пользователя.
Выводы В этом посте мы рассмотрели некоторые из наиболее эффективных методов восстановить несохраненный документ Excel. Мы еще раз настаиваем на важность создания резервных копий
и сохранить информацию в наших файлах (это рекомендация актуальна не только для этих случаев, но и вообще), а также знать наиболее эффективные методы восстановления. Вы также должны знать, что, помимо этих решений, существуют платежные программы
Они смогут помочь нам в самых сложных ситуациях, но это тема для другого поста.