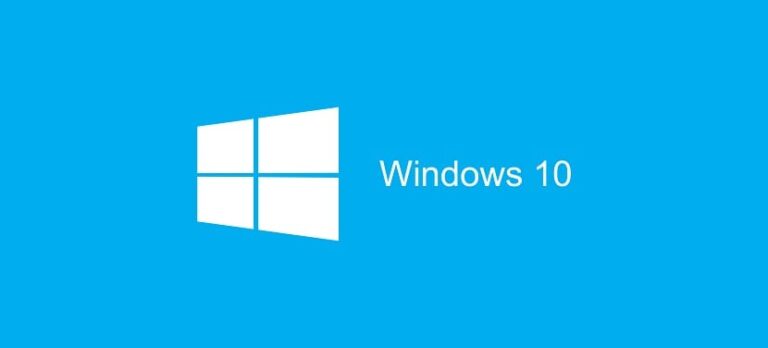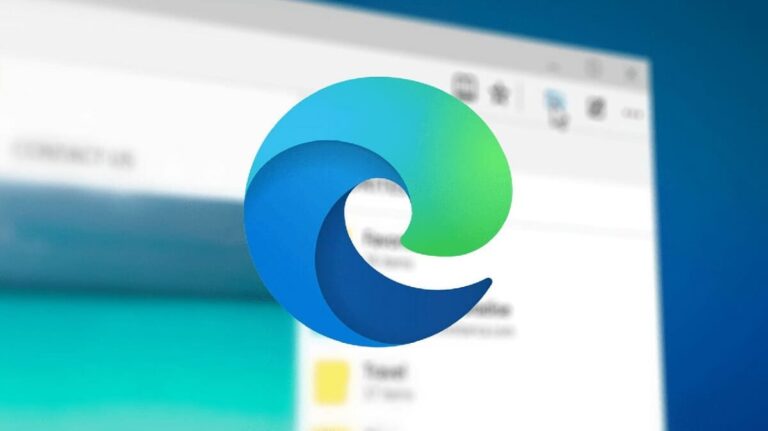Как войти в БИОС (Windows 10 и Windows 11)

Первое, что запускается при запуске компьютера, мобильного телефона, планшета или любого другого электронного устройства, — это BIOS (аббревиатура на английском языке Базовая система ввода вывода, то есть что-то вроде «базовой системы ввода и вывода»). Устройство позаботится обо всем, никакого вмешательства не требуется. Однако иногда полезно знать как войти в биос.
BIOS — это последовательность кодов выполнения, хранящаяся на чипе материнской платы. Этот небольшой чип имеет огромное значение, поскольку он отвечает за проверку различных компонентов системы и обеспечение ее запуска.
Значение BIOS для корректного функционирования компьютера огромно. Когда мы запускаем систему, именно она запускает процесс обнаружение неисправностей. Когда это происходит, он оповещает нас звуковым сигналом и отображает на экране сообщение с кодом ошибки.
Почему важно знать, как войти в БИОС? Это не просто действие, которое должно быть совершено, должна быть обоснованная причина. Иногда мы вынуждены это делать, чтобы настроить какой-то аппаратный параметр (например, порядок загрузки компьютера или режим энергосбережения процессора), но мы всегда должны помнить, что любая допущенная нами ошибка может иметь последствия. ПК работает неправильно.
Как только этот момент будет прояснен, давайте посмотрим, каковы методы доступа к BIOS как в Windows 10, так и в Windows 11:
Доступ к BIOS (Windows 10)
В предыдущих версиях Windows метод входа в BIOS заключался в многократном нажатии определенной клавиши до тех пор, пока на экране не появится информация. На самом деле это был не очень сложный метод. Сегодня дела обстоят иначе и у нас есть несколько способов осуществить эту операцию:
При перезагрузке ПК
Поскольку BIOS всегда запускается с включить или перезагрузить компьютер, чтобы войти в него, нам нужно перейти в этот момент (нет смысла приостанавливать его или переводить в режим гибернации). Если мы выберем вариант перезапуска, необходимо будет выполнить некоторые предыдущие шаги:
- Сначала заходим в меню “Начинать”.
- Мы выбираем “Параметр”.
- В следующем меню мы «Обновление и безопасность».
- Далее в меню слева экрана нажимаем на “Восстановление”.
- Наконец, мы нажимаем на «Продвинутый старт».
Сделав это, мы запускаем специальную перезагрузку, которая приводит нас к следующему экрану:

На этом этапе, чтобы войти в BIOS в Windows 10, нам нужно выбрать опцию “Решать задачи” и выполните следующие два последних шага:
- Сначала мы собираемся “Расширенные настройки”.
- Для завершения выбираем «Конфигурация прошивки UEFI».
При этом мы перезагрузим компьютер и сможем войти в конфигурацию прошивки, эквивалентную BIOS.
Использование клавиш ESC, F1 и т. д.
В случае обычной перезагрузки (то есть не расширенной) нам придется использовать старый ресурс нажатия клавиши, которая дает нам доступ к BIOS, пока происходит указанная перезагрузка. Этот ключ может отличаться от одного компьютера к другому. Это может быть любой из следующих ключей: F1, F2, F10, F11, F12, Esc или даже комбинации клавиш, такие как Контрол+Альт+Эскейп.
На всякий случай практичнее поискать эту информацию в руководстве нашего компьютера или выполнить поиск в Google по фразе «войти в BIOS» рядом с маркой и моделью нашего ПК.
Уловка настойчивого нажатия клавиши имеет свою причину: открывающееся при перезагрузке «окно» для доступа в BIOS длится всего несколько секунд. Это гарантирует, что мы не упустим возможность войти.
Доступ к BIOS (Windows 11)
Если вы задаетесь вопросом, как войти в BIOS в Windows 11, вы должны знать, что метод немного отличается от того, который используется для Windows 10. Как и в предыдущем случае, первое, что нужно сделать, — это перезагрузить операционную систему, чтобы получить доступ к расширенному запуску. Вот как нам следует действовать:
- Нажимаем на опцию “Перезапуск” удерживая клавишу “Заглавные буквы” на клавиатуре.
- Через несколько секунд отобразится экран.“Решать задачи”.
- Там мы выбираем “Расширенные настройки”.
- Тогда мы будем «Конфигурация прошивки UEFI».
- Наконец, мы нажимаем кнопку “Перезапуск”.*
В некоторых моделях компьютеров, например Hewlett Packard, перед появлением этой кнопки на экране отображается ряд опций, которые зависят от того, к какой части BIOS мы хотим получить доступ. Наконец, мы должны помнить, что причинами входа в BIOS всегда являются проверка состояния его конфигурации или внесение в нее изменений. Последний весьма деликатный, даже рискованно, если у вас нет соответствующих знаний.
Делать это желательно только в том случае, если это действительно необходимо и если вы полностью уверены в том, что делаете. В противном случае вы рискуете выйти из строя ПК.