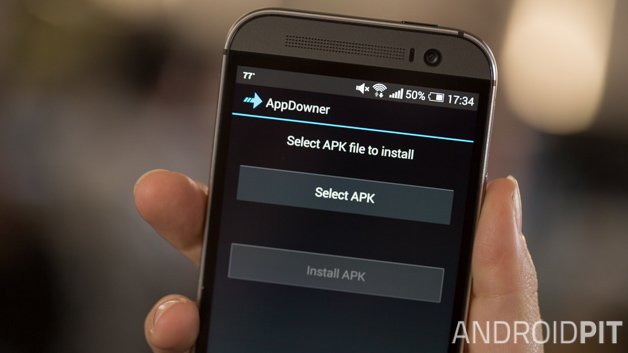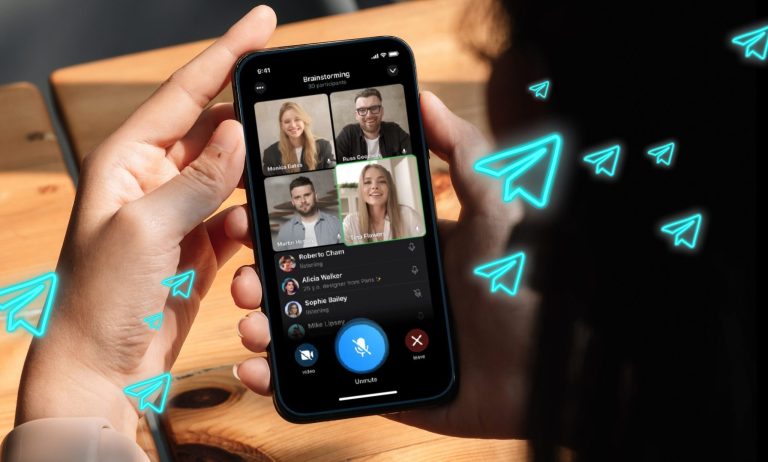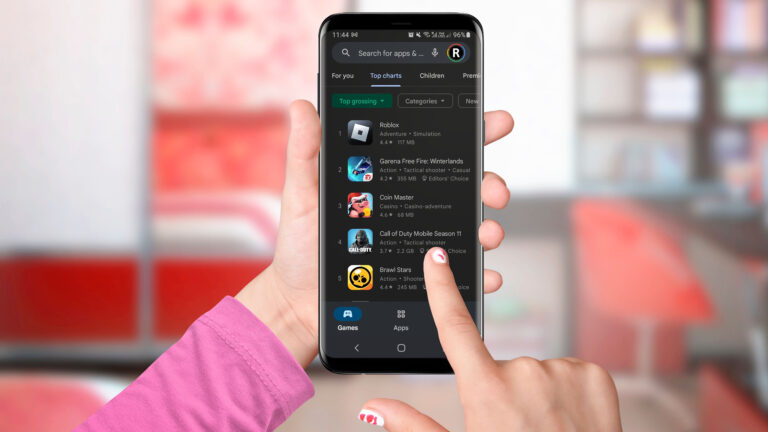Как увеличить камеру iPhone с помощью Apple Watch: пошаговое руководство
Подключив Apple Watch к iPhone, вы сможете легко интегрировать устройства и управлять зумом и затвором камеры телефона. Эта функция, совместимая со всеми моделями Apple Watch, идеально подходит для групповых фотографий и для тех, у кого нетвердая рука.
Приложение камеры на Apple Watch можно использовать для удаленного управления камерой и установки таймера затвора. Кроме того, у вас также есть доступ к таким настройкам, как таймер, вспышка, живое фото, HDR, а также возможность переключения между передней и задней камерами. Функция Camera Remote и таймер доступна начиная с watchOS 5.
В этом кратком руководстве мы покажем, как использовать приложение камеры на новых Apple Watch SE для управления масштабированием камеры iPhone 14 Pro Max, съемки фотографий и просмотра изображений непосредственно на ваших умных часах под управлением WatchOS 9.
Как использовать Camera Remote и таймер на Apple Watch
Чтобы управлять масштабированием камеры iPhone с помощью Apple Watch, вы будете использовать цифровую заводную головку часов, в то время как нажатие или пролистывание экрана управляет другими функциями, такими как фотосъемка и просмотр последних снимков. Следуйте нашему пошаговому руководству для легкой навигации по этому руководству:
- Обеспечение возможности подключения. Во-первых, убедитесь, что ваш iPhone и Apple Watch подключены через Bluetooth. Чтобы проверить, перейдите в приложение «Настройки» на своем iPhone, коснитесь Bluetooth и убедитесь, что ваши Apple Watch указаны как подключенные.
- Запустите приложение «Камера» на iPhone. Откройте приложение «Камера» на iPhone и расположите его так, чтобы сделать нужный снимок.
- Доступ к Camera Remote на Apple Watch. На Apple Watch нажмите колесико Digital Crown, чтобы открыть экран приложения. Найдите и коснитесь приложения Camera Remote, которое выглядит как значок камеры.
- Предварительный просмотр камеры iPhone: приложение Camera Remote на Apple Watch теперь будет отображать в режиме реального времени предварительный просмотр того, что видит ваша камера iPhone. Это позволяет вам кадрировать кадр, не касаясь вашего iPhone.
- Увеличение/уменьшение масштаба: на экране Apple Watch используйте колесико Digital Crown для увеличения или уменьшения масштаба. Вращайте заводную головку по часовой стрелке, чтобы увеличить масштаб, и против часовой стрелки, чтобы уменьшить масштаб. Вы увидите, как уровень масштабирования настраивается в режиме реального времени как на Apple Watch, так и на iPhone.
- Сделайте снимок: после того, как вы достигли желаемого уровня масштабирования и создали кадр, нажмите кнопку спуска затвора на Apple Watch, чтобы сделать снимок. Изображение будет сохранено в приложении «Фотографии» вашего iPhone.
Теперь мы поможем вам просмотреть снимки на Apple Watch с помощью различных действий:
- Просмотр фотографии. Чтобы просмотреть фотографию, коснитесь миниатюры в левом нижнем углу.
- Просмотр других фотографий. Чтобы просмотреть другие фотографии, просто проведите пальцем влево или вправо.
- Масштаб: чтобы увеличить или уменьшить масштаб, поверните колесико Digital Crown.
- Панорамирование: если вы хотите панорамировать увеличенную фотографию, просто проведите пальцем по изображению.
- Заполнить экран: чтобы фотография заполнила весь экран, дважды коснитесь ее.
- Показать или скрыть кнопку «Закрыть» и количество снимков. Коснитесь экрана, чтобы отобразить или скрыть кнопку «Закрыть» и количество сделанных снимков.
- Закрыть: закончив просмотр снимков, нажмите кнопку «Закрыть», чтобы выйти.
Следуя этим простым шагам, вы сможете легко увеличивать и уменьшать масштаб с помощью Apple Watch для управления камерой iPhone, а также быстро просматривать снимки и перемещаться по ним. Улучшите свои впечатления от фотосъемки с помощью этого удобного метода без помощи рук.