Как установить Windows на Mac: делайте это как профессионал

Практически каждый владелец компьютера Apple когда-либо задумывался о том, как установить Windows в качестве дополнительной операционной системы; возможно, чтобы провести тест, запустить программу, несовместимую с macOS, или поиграть в игры.
В этой статье мы увидим как это сделать наиболее оптимальным способом, без ботов и платных подписок. Все бесплатно и максимально нативно относительно устройства.
Для начала нам необходимо знать некоторые наиболее распространенные формы для выполнения этой установки.
Как неправильно установить Windows на Mac
Прежде чем углубляться в руководство о том, как лучше всего установить Windows на Mac, мы рассмотрим некоторые случаи установки, которые, хотя и работают теоретически, но У них много минусов.
Чистая установка Windows
Имейте Mac и установка операционной системы Windows в качестве основной системы – это прямо кощунство. Некоторые, к счастью, немногие пользователи выбирают этот вариант. Конечно, количество минусов огромно, если не считать того факта, что покупка такого устройства, как Mac, для установки на него такой операционной системы, как Windows, будет чем-то вроде купите спортивный велосипед и установите на него твердые, как камень, шины. Он будет ходить и может доставить вас куда угодно, но забудьте о его спортивной стороне, потому что вы в буквальном смысле окажетесь на земле.

Как и в случае с iPhone и iPad, одна из самых сильных сторон — операционная системасо всеми вытекающими, поэтому этот вариант мы полностью исключаем.
Приложения эмуляции
Многие пользователи используют подписку на Приложение Parallels, Например. Это случай платная подписка, так как позволяет установить Windows в операционную систему macOS. Это значит, что На самом деле вы используете Windows, как если бы это было приложение.
У нас также есть бесплатные альтернативы, такие как популярный VirtualBox или VMWare. Все вышеперечисленное и многие другие существующие варианты, несмотря на то, что они бесплатны, в отличие от первого упомянутого нами случая, У них все еще та же проблема.

Запуск эмулятора или приложения, эмулирующего операционную систему, имеет главный недостаток: все процессы и сама исходная операционная система, которой в данном случае является macOS, продолжают работать. В конце концов Будет использоваться Windows с меньшей емкостью. чем может обеспечить оборудование, поскольку оно должно одновременно поддерживать операционную систему исходного оборудования. Для игр это совершенно неосуществимо. помимо проблем и много настроек нужно сделать чтобы драйвера работает должным образом.
Как установить Windows на Mac профессионально
Увидев некоторые функциональные, но неправильные альтернативы, мы переходим к рассмотрению как правильно установить windows на mac. Мы не потеряем оригинальную операционную систему, У нас будут оба варианта на выбор. Кроме того, мы будем использовать их целиком и через собственный установщик, поэтому производительность и полная совместимость являются само собой разумеющимися.
Для этого мы воспользуемся инструментом, который готовился годами для выполнения именно этой операции, это называется Учебный лагерь. Вы можете найти его в Папка «Инструменты» в приложениях Mac.
Что такое Буткемп?

Этот инструмент Это просто мастер установки операционной системы Windows. в другом разделе нашего диска. Таким образом, у нас будут обе отдельные операционные системы. Его работа достаточно упрощена, так что Это может сделать любой пользователь. Одной из немногих трудностей, с которыми мы можем столкнуться, будет получение установщика Windows в формате ISO, но не волнуйтесь, это наша вина.
Загрузите установщик Windows
Получить установщик Windows на самом деле просто. Несколько лет назад это могло быть более сложной задачей, нам даже приходилось прибегать к нелегальным загрузкам. Что теперь Microsoft сделала его доступным для всех Поиска в Google будет достаточно, чтобы найти его. Не волнуйтесь, мы оставим вам ссылку, чтобы вы могли скачайте его напрямую.
Загрузите средство загрузки ISO-образа Windows 10
Загрузите инструмент загрузки ISO-образа Windows 11
В обеих ссылках единственное, что нам нужно будет сделать, это Нажмите, и будет загружен очень легкий файл. Вероятно, он загрузится через секунду. Это не ИСО Вы должны запустить его и выбрать, что вы хотите загрузить ISO-образ.. Эта загрузка будет осуществляться непосредственно с официальных серверов Microsoft. На этот раз процесс может занять несколько минут, это будет зависеть от нашего интернет-соединения.
Как установить Windows на Mac с помощью Bootcamp
Нашим последним шагом будет открытие инструмента, о котором мы упоминали ранее. Учебный лагерь. Когда вы откроете его, откроется мастер, открытие которого может занять несколько секунд, поскольку он ненадолго готовится к чему-то вроде установки операционной системы.

Когда он откроется, нам будет достаточно следуйте простым шагам, которые показывает нам мастерв том числе размер раздела, предназначенного для операционной системы Windows.
Мы должны На этом этапе учтите объем данных, который мы хотим оставить для раздела Windows. Прежде всего потому, что это будет хранилище, которого не будет в нашей macOS. Во-вторых, потому что это будет хранилище, которое есть в нашей операционной системе Windows. Придется не учитывать то, что занимает сама система, и приложения который мы хотим установить в зависимости от того, как мы собираемся использовать эту вторичную систему. Если мы хотим играть, на этом этапе более чем желательно проявить щедрость.
Также важно знать, что мы не сможем изменить мощность или распределение участия позже, так что выбирайте с умом. Если вы хотите изменить это, хотя есть способы добиться этого, несмотря на риск для целостности данных, которые будут в macOS, нам почти наверняка придется форматировать и повторять весь этот процесс скажем так, вернуться с нуля.
Наконец, знай, что С Bootcamp невозможно иметь более одной дополнительной операционной системы. и он не может отличаться от Windows. Все уже предназначено для использования со вторичной системой Windows, а не с несколькими или другими типами программного обеспечения.
Как перейти с одной операционной системы на другую
Как только мы завершим процесс установки Bootcamp, который займет несколько минут, Мы найдем помощника запуска Windows. Как если бы мы купили компьютер с Windows и должны были его настроить с самого начала.

Большой вопрос в этом случае, который может возникнуть, когда вы видите, что при перезапуске или выключении операционной системы Windows запускается снова: как вернуться на macOS.
Это изменение два способа сделать эточерез собственный графический интерфейс Bootcamp и macOS или через селектор загрузочного диска Mac.
Сменить операционную систему из графического интерфейса
Самый простой способ переключения между двумя операционными системами, несомненно, это. для этого будет достаточно нескольких кликов. Несмотря на простоту, в зависимости от того, в какой операционной системе вы используете, вы найдете эту опцию в другом месте.
Перейдите на macOS, если вы используете Windows
Чтобы перезагрузить операционную систему macOS, если вы используете Windows, вам нужно просто посмотреть на панель задач. Там вы найдете значок Bootcamp, можете нажать на него и выберите перезагрузку в macOS. Это просто.
Переключитесь на Windows, если вы используете macOS
Осуществить процесс в обратном порядке не так просто, как в предыдущем пункте, но сделать это можно в 4 клика.
Первым делом нужно зайти в Настройки. Там у нас появится раздел под названием Загрузочный диск. Нам нужно будет только нажать на указанный раздел настроек и выбрать наш диск с Windows. Позже нажимаем на перезагрузку и все, наша винда снова запустится.
Измените операционную систему с помощью селектора загрузочного диска
Этот метод гораздо больше похоже на способ выбора операционной системы, которую вы хотите загрузить на устройствах других производителей. Популярно видеть, что на компьютерах, которые изначально интегрируются с Windows, используется операционная система Linux в качестве вторичной. У других производителей нет ни инструмента Bootcamp, ни утилит, которые он нам предоставляет изначально, например, значка на панели задач, который снова запускает macOS. В этом случае им придется пройти через BIOS, выбрать загрузочный диск или указать порядок загрузки.

К счастью, у вас есть Mac. Вам не придется заходить в BIOS или что-либо настраивать. Вам будет достаточно только Включите свой Mac, удерживая клавишу Option. Это покажет вам все загрузочные разделы, имеющиеся на вашем Mac. Таким образом, здесь вы можете выбрать как свою операционную систему MacOS, так и новую дополнительную систему Windows.
Это также может быть способом загрузочные портативные системы или установщики ISO. То, что не помешает знать, на случай, если однажды оно вам понадобится.
Кроме того, macOS имеет гораздо более высокий уровень безопасности, чем Windows. Пароль для входа в Windows на удивление легко обойти опытному пользователю компьютера.. По этой причине, а также для того, чтобы вы не оставляли свое устройство открытым с этим загрузочным разделом Windows, мы рекомендуем Установите пароль прошивки на вашем Mac.
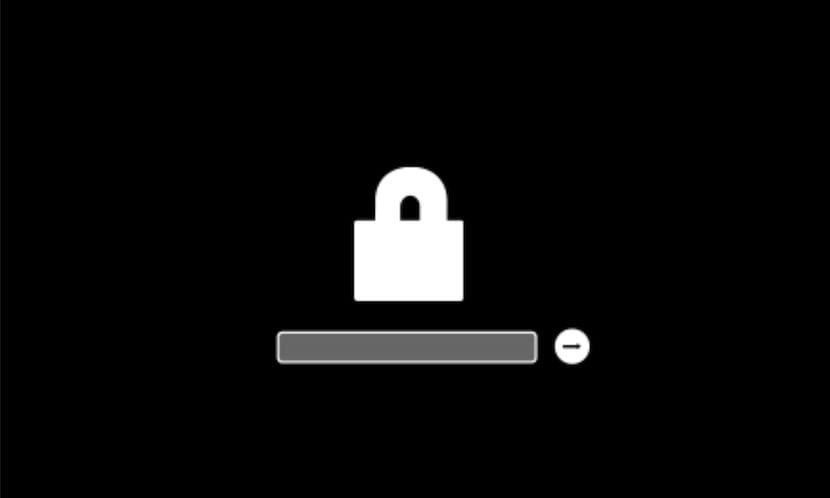
Связанная статья:
Как добавить пароль прошивки на Mac




