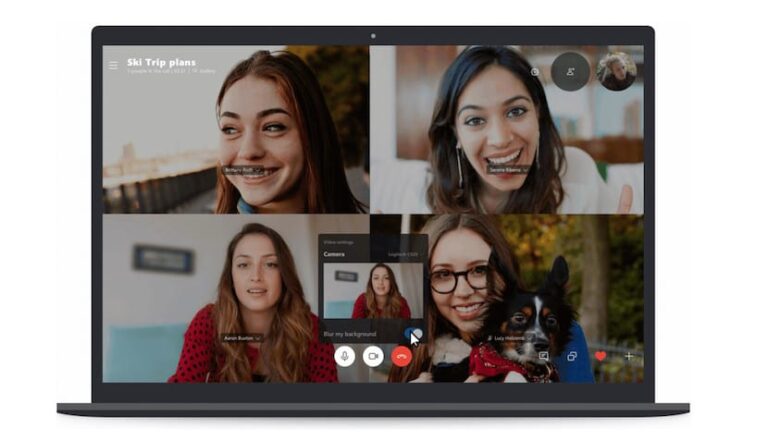Как установить Windows 10 Insider на виртуальную машину с VirtualBox

В течение некоторого времени Microsoft выпускает тестовые сборки своих различных операционных систем, чтобы проинформировать самых любопытных и разработчиков о новых функциях, которые появятся на подходе. Однако проблема в том, что иногда версии содержат некоторые ошибки, которые может раздражать, если использовать его на оборудовании как таковом.
По этой причине, если у вас нет отдельного компьютера для тестирования этих версий или вы не слишком опытны, всегда Рекомендуется использовать виртуальную машину, чтобы иметь возможность без риска тестировать и экспериментировать. любые, независимо от возможных проблем, связанных со сбоями или ошибками самой операционной системы, поэтому здесь мы собираемся показать, как того же самого можно добиться с помощью VirtualBox.
Как установить Windows 10 Insider Preview на VirtualBox
Требования к предварительной загрузке и установке
Прежде всего, для выполнения установки вам потребуется активное подключение к Интернету, чтобы иметь возможность получить некоторые файлы, если у вас их нет. С одной стороны, вам понадобится скачайте и установите программу VirtualBox на свой компьютер. Эта загрузка очень проста и может быть выполнена непосредственно с его официальный сайтхотя, если вам это нужно, у нас также есть дополнительная документация и пояснения к программе.

Кроме, Для установки Windows 10 Insider Preview также потребуется ISO-файл указанной компиляции.. Получение этого файла бесплатное, но вам потребуется зарегистрировать учетную запись Microsoft в программе Insider, чтобы загрузка была официально разрешена. Таким образом, как мы давно объяснили в этом уроке, вам нужно будет только доступ из браузера Страница загрузки Microsoft и скачать корреспондент.

Связанная статья:
Загрузите любой ISO-образ инсайдерской версии Windows 10 следующим образом.
Создайте виртуальную машину в VirtualBox и установите Windows.
Как только вы получите необходимые файлы, вам нужно будет получить доступ к программе VirtualBox на вашем компьютере, а затем выберите опцию «Новый» вверху чтобы иметь возможность начать его создавать. Откроется мастер его создания, в котором необходимо заполнить некоторые параметры:
- Название и операционная система– Дайте виртуальной машине нужное имя, чтобы вы могли идентифицировать ее позже. Вы также можете изменить местоположение, если хотите, но вам необходимо выбрать операционную систему. Windows 10 вместе с архитектурой (32 или 64 бита), которую вы выбрали при загрузке файла ISO.
- Объем памяти: вам нужно будет выбрать объем оперативной памяти, который вы хотите выделить виртуальной машине, чтобы она работала. По крайней мере, вам придется выбрать 2 ГБ для работы Windows, хотя в идеале для получения оптимальной производительности в большинстве случаев необходимо выбрать половину доступной памяти, чтобы компьютер и виртуальную машину можно было нормально использовать.
- жесткий диск: в первой части необходимо выбрать вариант Создайте виртуальный жесткий диск прямо сейчас если у вас его уже нет. Лучше всего оставить параметры по умолчанию (ВДИ, Динамически зарезервировано) и при желании измените емкость диска или его местоположение, поскольку он хранится как любой другой файл в системе.

Связанная статья:
Как записать ISO-образ на диск (CD/DVD) ничего не устанавливая в Windows 10
Установите Windows 10 Insider Preview на виртуальную машину.
Выполнив все предыдущие шаги, вы сможете без проблем загрузить виртуальную машину. Для этого вам необходимо встать на него и, В меню вверху выберите «Пуск». Откроется новое окно, в котором вас попросят выбрать виртуальный загрузочный диск для машины. Здесь вы должны Нажмите на значок папки и найдите на своем компьютере ISO-файл, который вы скачали из инсайдерской версии Windows 10.чтобы вы могли загрузиться оттуда и начать процесс установки.
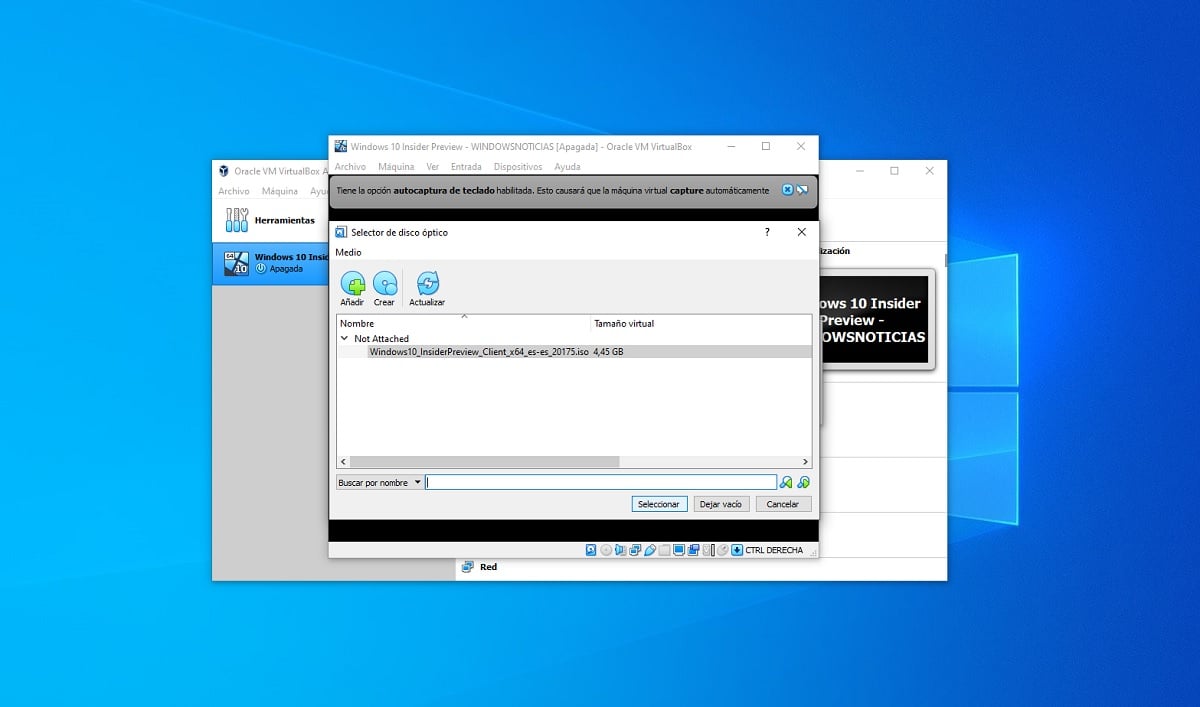
После этого вам останется только установить Windows 10 обычным способом. Рассматриваемый процесс довольно прост, так как представляет собой мастер, с помощью которого вам нужно только нажать «Продолжить». Следует отметить, что для установки не обязательно вводить ключ продукта, хотя он необходим. Важно, чтобы вы выбрали расширенный режим, а не обновление, где вам нужно будет выбрать только единственный появившийся диск..

Связанная статья:
Как установить Ubuntu вместе с Windows 10 на один компьютер (двойная загрузка)
Виртуальная машина будет перезагружаться в определенные моменты во время процесса, и По завершении вам останется только настроить машину, как и любое другое оборудование, обычным способом., войдя в систему с учетной записью Microsoft, чтобы без проблем получить соответствующие обновления для рассматриваемой программы Insider. После этого вы сможете получить доступ к виртуальной машине в любое время.