Как управлять разрешениями приложений в Windows 10

У большинства пользователей на компьютере с Windows 10 установлено множество приложений. Каждое из этих приложений Обычно запрашивается разрешение на работу в команде. Как пользователи, мы имеем возможность просматривать эти разрешения и управлять ими. Поэтому мы избегаем обсуждения злоупотреблений или отказа от предоставления разрешений, которые, по нашему мнению, не являются необходимыми, или идем против конфиденциальности.
Управлять разрешениями приложений в Windows 10 очень просто. Поэтому ниже мы даем вам шаги, которые мы должны предпринять, чтобы иметь возможность управлять им очень комфортно. Что нам делать в этом случае?
Мы должны сначала зайди в настройки Windows 10. Внутри него нам нужно перейти в раздел конфиденциальности. Именно здесь мы найдем все параметры, которые позволят нам управлять этими разрешениями.
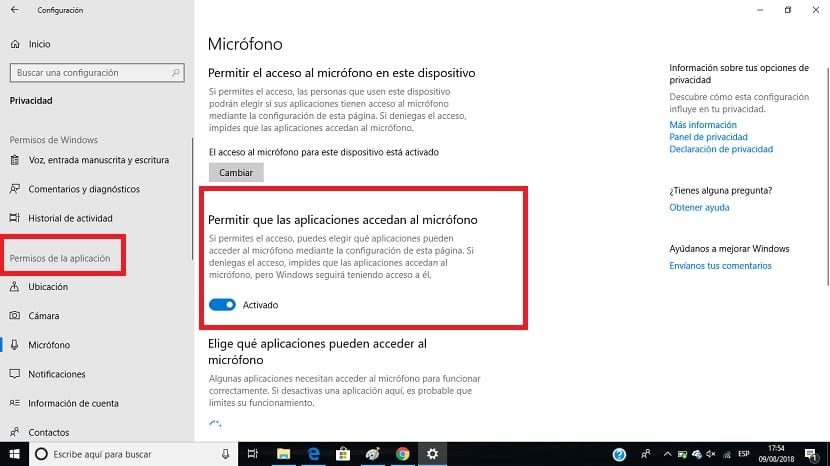
В столбце, который появляется в правой части экрана, мы находим опцию «разрешения приложения«. Это раздел, в котором мы можем простым способом управлять всеми этими разрешениями. В этом разделе все разделено на различные категории (местоположение, микрофон…), которые мы видим под его названием.
Эти категории позволяют нам управлять разрешениями, которые к ним относятся. Таким образом, в зависимости от каждой категории мы можем настроить всё так, как нам проще. Мы должны делать это спокойно и действительно проверять, какие разрешения, по нашему мнению, не являются необходимыми в Windows 10. Это лучший способ добиться этого.
После того, как мы изменили нужные нам аспекты (что достигается путем активации или деактивации переключателя рядом с каждым разделом), нам просто нужно выйти. Управление разрешениями приложений в Windows 10 мы уже осуществили.. Простой, но эффективный способ защитить нашу конфиденциальность на компьютере.




