Как уменьшить размер видео с помощью VLC

Хорошо известно, что VLC Медиаплеер Это один из лучших аудио- и видеоплееров, доступных нам, но его функции простираются гораздо дальше. Например, многие пользователи часто используют функцию сжатия видео. Именно об этом мы и поговорим в этом посте: как уменьшить размер видео с помощью VLC.
Сжав видео, то есть уменьшив его размер, мы получим больше места в памяти устройства. И мы заметим это особенно, если у нас хранится определенное количество видео. Однако проблема заключается не в простом сжатии файла, а в том, чтобы сделайте это чтобы видео не теряло качество.
VLC Media Player — популярный бесплатное программное обеспечение с открытым исходным кодом разработан проектом VideoLAN. Его главное достоинство в том, что он способен воспроизводить практически любой формат видео без необходимости установки внешних кодеков. Также стоит отметить его потоковую способность. Если вы никогда не использовали его и хотите попробовать, вы можете бесплатно и безопасно скачать его с сайта. ВидеоLAN.
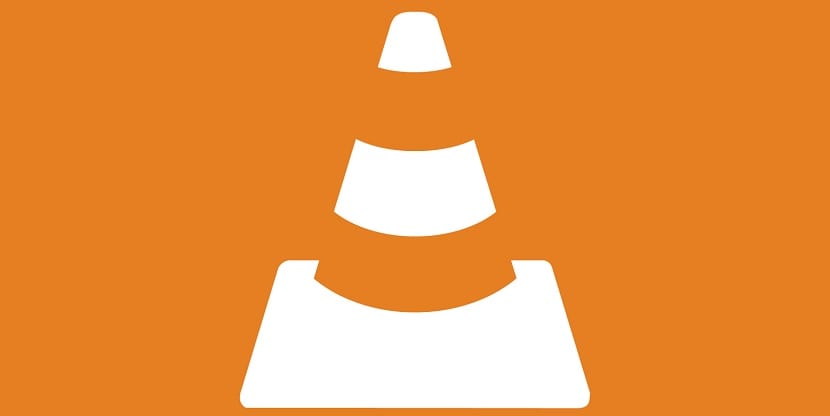
Связанная статья:
Как конвертировать видео и аудио файлы в другие форматы в VLC
Если он у вас уже есть, вы наверняка уже знаете все, что он предлагает. Помимо прочего, еще и возможность уменьшения размера видео с помощью VLC. Далее мы рассмотрим три конкретных метода Чтобы сжать видео с помощью этого инструмента, можно сделать это тремя разными способами (действительно как для Windows, так и для Mac), не влияя на качество изображения и звука файла:
Изменить формат видео
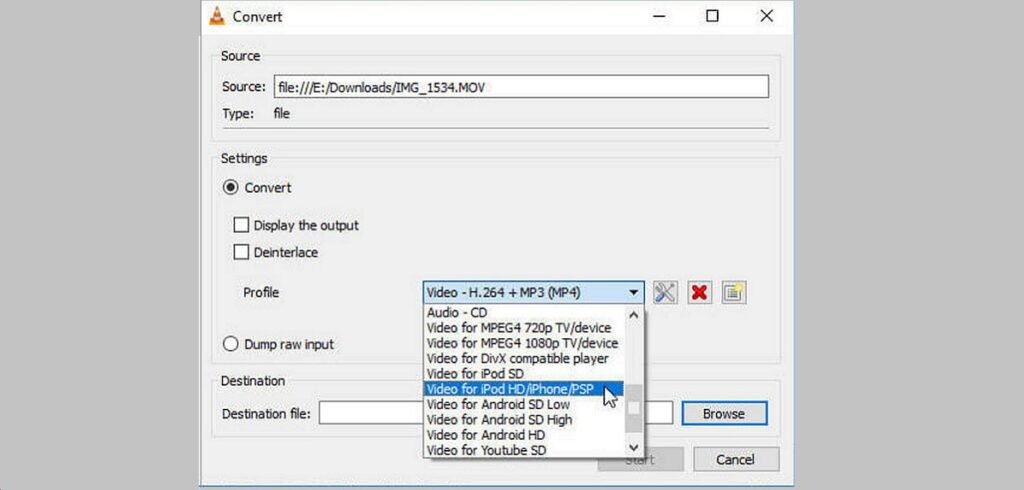
Начнем с «канонический» режим Продолжим: самый распространенный и логичный способ уменьшить размер видео с помощью VLC. Это может быть очень полезно, если у нас есть много файлов в таких форматах, как MKV и AVI, которые обычно занимают слишком много места, поскольку это дает нам возможность конвертировать их в другие форматы, такие как FLV или WMV, которые намного легче. После загрузки и установки VLC Media Player на наш компьютер это можно сделать следующим образом:
- Для начала мы начинаем VLC Медиаплеер.
- Затем заходим в главное меню и нажимаем “СМИ”.
- Там мы выбираем «Конвертировать/Сохранить».
- Следующим шагом будет выбор видео, которое мы хотим уменьшить, нажав на “Добавлять”.
- Наконец, мы выбираем новый формат и размер и мы нажимаем “Держать”.
Этот метод достаточно эффективен, но если мы хотим добиться более изысканного результата, рекомендуем попробовать следующее:
Изменить битрейт
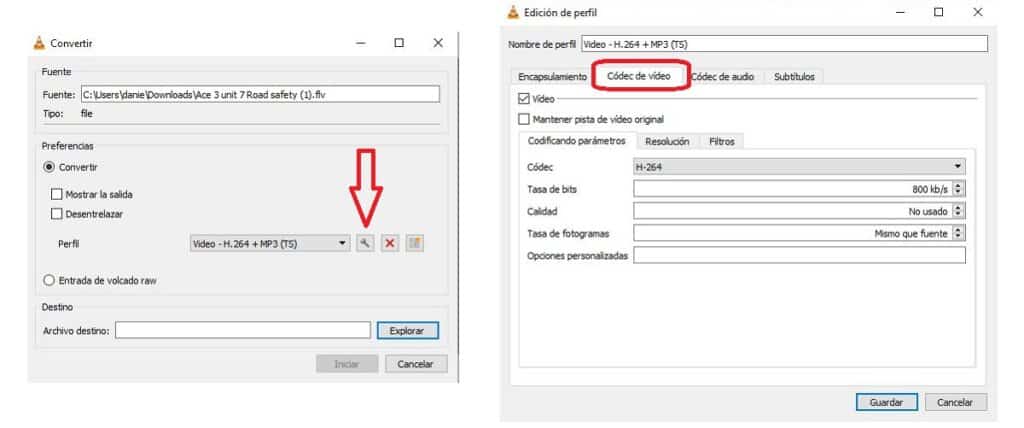
Существуют и другие аспекты, влияющие на окончательный размер видеофайла, например частота кадров или разрешение. Там мы также можем найти способ уменьшить размер видео с помощью VLC, метод, который состоит из изменить определенные параметры видео такие как частота кадров и битрейт.
Благодаря этому мы не только получим больше места на нашем устройстве памяти, но также облегчим загрузку рассматриваемого видео на любой веб-сайт или внешнюю платформу, например YouTube. Вот шаги, которые необходимо выполнить:
- Мы начинаем VLC Медиаплеер.
- Заходим в главное меню и нажимаем “СМИ”.
- Мы выбираем “Конвертировать” и выбираем видео, которое хотим уменьшить, нажав на “Добавлять”.
- Затем в нижней вкладке «Конвертировать/Сохранить» мы выбираем вариант “Конвертировать”.
- Там, рядом с “Профиль” Нажимаем на значок гаечного ключа.
- В новом окне переходим на вкладку “Видео кодек”.
- Там ищем параметры битрейта и частоты кадров, где вносим коррективы.
- Наконец, мы нажимаем на “Держать”.
Следует отметить, что хотя этот метод и даст нам наилучшие результаты при сжатии видео, в крайних случаях сжатия (например, от 1 ГБ до 10 МБ) качество неизбежно пострадает.
Обрезать видео
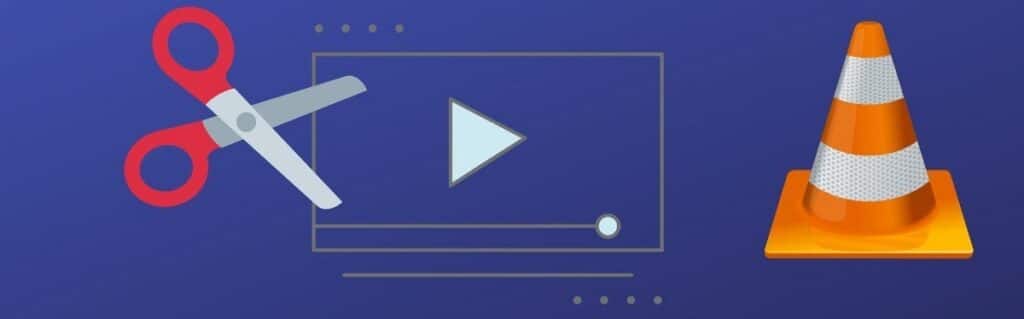
Это еще один метод, немного менее сложный, чем два предыдущих, но он тоже может сработать, особенно если уровень нашего спроса низок. Он заключается в вырезании ненужных частей видео для создания нового видео из оставшихся. Вот как это сделать:
- Первый шаг: открываем VLC Media Player и нажимаем “Меню”.
- Подбираем варианты «Смотреть меню» а потом «Расширенное управление».
- Далее нам нужно воспроизвести рассматриваемое видео и нажать кнопку «Граббер» в сцене, которую мы хотим вырезать. Чтобы закрыть вырезку, вам достаточно нажать на ту же кнопку.
- Этот клип (который станет новым видео) автоматически сохраняется в нашей библиотеке.
В заключение можно констатировать, что VLC Media Player — один из лучших инструментов, которые мы можем найти для сжатия или уменьшения размера видео без ущерба для его качества. Помимо самого результата, мы собираемся добиться этим — освободить много места на наших компьютерах.





