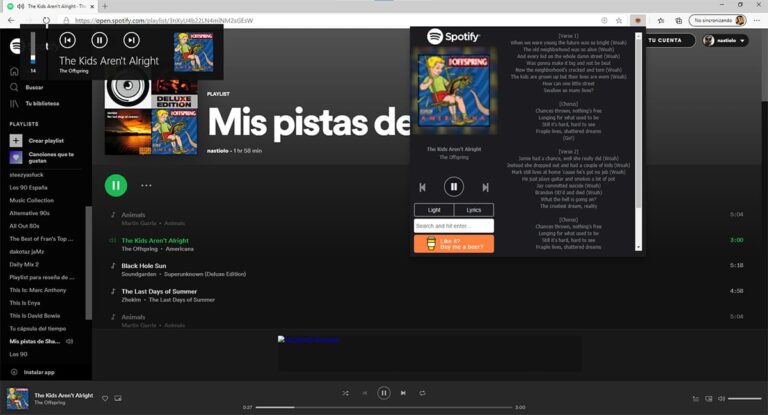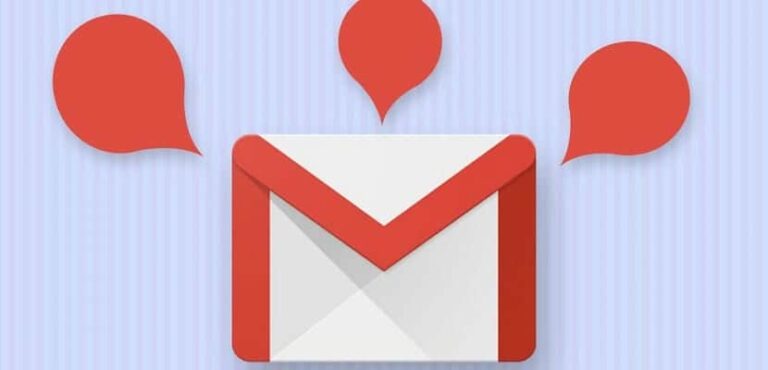Как удалить пустые строки в Excel

Пустые места в таблице Excel (ячейки, строки, столбцы) обычно имеют не очень приятный внешний вид, создавая впечатление, что работа выполнена наполовину или просто выполнена не слишком тщательно. Вот почему важно знать как удалить пустые строки в экселе.
Это, по сути, базовая функция, но необходимая. Неважно, небольшая это таблица или более длинный документ, включающий в себя различные таблицы, списки и т. д. Есть простой трюк «очистить» таблицы от пустых строк и столбцов, чтобы они имели более профессиональный визуальный образ. Мы объясним это ниже:
Изображение – это все. При представлении научная работа или профессиональный отчет, Впечатление, которое мы собираемся произвести о себе и своей работе, всегда будет лучше, если документ будет представлен упорядоченно, без орфографических ошибок, с определенным эстетическим единообразием и без ошибок. Можно сказать, что это проекция нас самих. Если не удалить пустые строки и столбцы, это может создать впечатление неряшливости или несерьезности.
И не только это: если мы откроем лист Excel с помощью других приложений, эти пустые столбцы и строки могут исказить реальные размеры таблицы. Это означает, что во многих случаях результат визуально плохой.
В реальности мы имеем методов разные для выполнения этой работы. В следующих параграфах мы сначала разберем основной метод, а затем более сложный метод, с помощью которого можно выбрать и удалить все пустые ячейки, даже если они принадлежат разным строкам или столбцам.
Удалить пустые строки и столбцы
Давайте посмотрим, какие есть способы удалить банковские строки в Excel и таким образом сделать наши листы более четкими и организованными. Есть два способа сделать это:
Способ 1
Это «классический» метод. Чтобы это заработало, необходимо выполнить следующие шаги:
- Сначала мы выбираем любую ячейку в пустой строке или столбце, которую хотим удалить.
- Затем переходим на вкладку Начинать и мы выбираем вариант «Клетки».
- В появившемся раскрывающемся меню нажмите на опцию “Устранять”. Там мы все еще находим две новые возможности. Мы выбираем тот, который лучше всего соответствует тому, что мы хотим сделать:
- Удалить строки листа.
- Удаление столбцов листа.
Способ 2
Это альтернативный метод, гораздо более наглядный. Мы объясним, как это сделать шаг за шагом:
- Для начала делаем щелкните правой кнопкой мыши номер или букву строки или столбца, которые мы хотим удалить. Очевидно, тот, который пуст.
- После выбора строки или столбца появится всплывающее окно.
- В нем мы просто нажимаем опцию “Устранять”.
Удалить пустые ячейки из документа

Во многих случаях вместо удаления пустых строк в Excel это гораздо более рентабельно. удалить все пустые ячейки из таблицы. Как те, что образуют строки и столбцы, так и те, что распределены по документу неравномерно.
И снова мы находим два способа выполнить это действие. Первый более эффективен, так как его можно применить ко всему документу или к той его части, которую мы предварительно выделили; второй больше ориентирован на «очистку» пустых ячеек из отдельных столбцов; наконец, третий требует использования макросов:
Способ 1
Он основан на опции поиска и выбора в таблицах Excel:
- Сначала переходим на вкладку «Главная».
- Там выбираем кнопку “Версия”.
- В следующих открывшихся опциях нажмите «Найти и выбрать».
- Далее открывается новое меню, где мы выбираем опцию «Перейти в спец.».
- Наконец, в появившемся окне новых параметров мы выбираем «Пустые ячейки» и подтверждаем действие, нажав “Принимать”.
Важно: чтобы этот метод работал, необходимо сначала разграничить границы ящиков, в которых мы хотим применить действие. Это можно сделать либо курсором мыши, либо комбинацией клавиш Ctrl+ Сдвиг + Фин.
Способ 2
Чтобы выполнить этот метод, применимый только к строкам, нам нужно использовать опцию Excel «Фильтры». Это делается так:
- Перед началом необходимо выбрать диапазон, в котором мы хотим исключить пустые строки.
- Затем переходим на вкладку “Данные”.
- Там выбираем функцию “Фильтр”который создаст фильтр для каждого из выбранных столбцов (в строке заголовка отображается раскрывающееся меню для каждого из них).
- Затем мы выбираем содержимое для отображения. Заходим в подменю “Фильтр” и в нем деактивируем опцию “Пустой.” Когда вы это сделаете, Excel скроет все пустые строки.
Способ 3
Последний, очень простой метод, который выполняется из меню панели быстрого доступа:
- Сначала давайте перейдем к варианту «Настройка панели быстрого доступа».
- Мы нажимаем на «Еще команды».
- Мы выбираем «Макросы».
- Затем выбираем макрос «Удалить пустые строки» и нажмите “Добавлять”.
- Наконец, чтобы применить действие, нажмите “Принимать”.