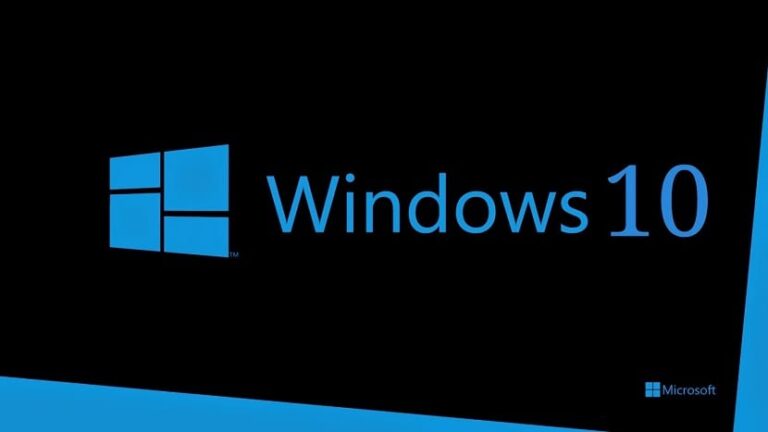Как создавать таблицы в Word
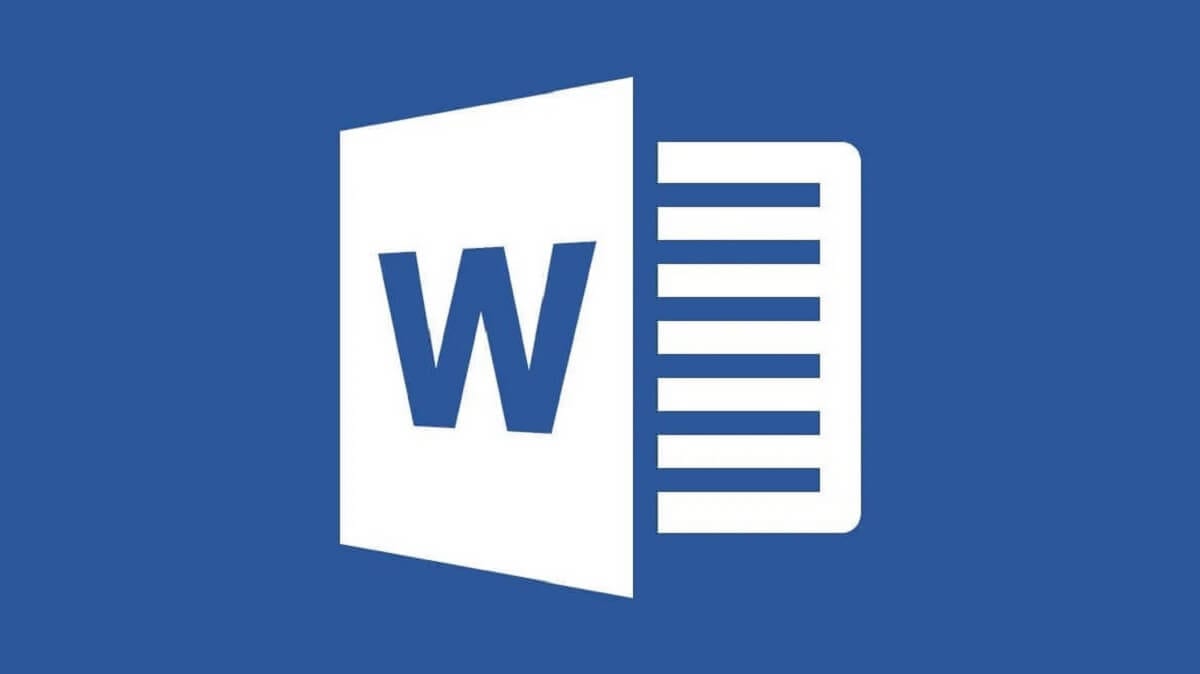
Столы — лучшая форма власти сортировать и отображать информацию что в некотором роде связано. Использование эллипсов осталось в прошлом, когда пишущие машинки использовались для создания документов в самом презентабельном на тот момент виде.
Хотя это правда, Excel — лучшее приложение для создания таблиц всех типов, связывания данных с другими листами или вкладками, создания формул привязки, добавления формул для проведения аудита… если мы просто хотим сделать таблица для отображения данныхWord позволяет нам сделать это очень простым способом.
Несколько лет назад создание таблиц в Word Это был долгий и очень неинтуитивный процесс., поэтому многие пользователи предпочитали избегать их любой ценой. Однако по мере развития Office Microsoft изменила процесс создания таблиц, сделав его настолько простым, что он может показаться абсурдным.
Как создавать таблицы в Word
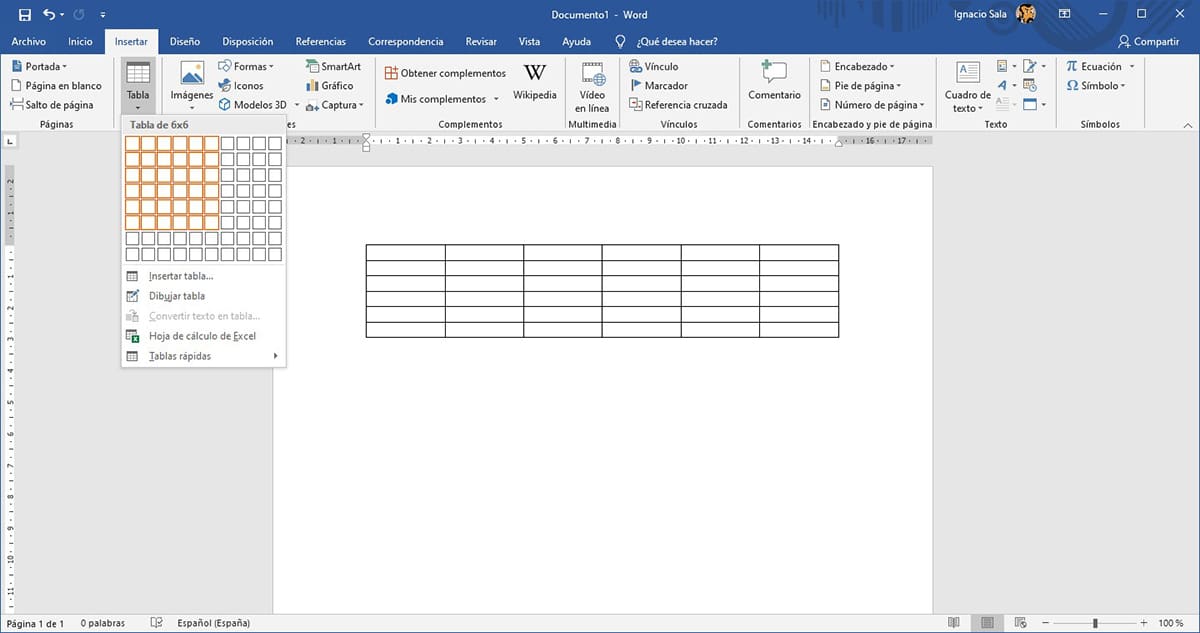
- Чтобы создать таблицы в Word, первое, что нам нужно сделать, это нажать на опцию Вставка, которую мы находим в ленте Word.
- Далее нажмите «Таблица» и выбираем количество строк и столбцов что мы хотим, чтобы таблица, которую мы хотим создать, имела.
- Далее отобразится таблица с выбранными нами строками и столбцами. Теперь нам просто нужно отформатировать таблицу чтобы придать ему более привлекательный внешний вид.
Как отформатировать таблицу в Word

Как только мы создадим таблицу, опция автоматически откроется. Дизайн с ленты Word. Если нет, мы должны выбрать мышь на столе, чтобы он появился.
Если мы хотим выбрать один из различных стилей по умолчанию, которые Word предлагает нам для таблиц, мы должны нажать на кнопку стрелка вниз, показанная в центре ленты чтобы получить доступ ко всем моделям, которые предлагает нам Word.
Чтобы выбрать, какой из них мы хотим, нам просто нужно нажать на него, чтобы автоматически изменить созданный нами макет таблицы для которого мы выбрали.