Как создать загрузочную флешку для установки Windows 10 и других операционных систем

Установка новой операционной системы на наш компьютер может быть очень простой, а может превратиться в настоящий кошмар. Самый простой случай — это, например, переход с Windows 7 на Windows 8.1 благодаря обновлению, которое нам нужно только установить. С другой стороны, то есть кошмарной стороны, если у нас нет доступного обновления и установочного диска, это станет не более чем невыполнимой миссией.
Однако для этих сложных случаев существует более или менее простое решение, которое включает в себя создадим загрузочную флешку, с которой мы сможем установить Windows или любую другую операционную систему например Linux, если он распространяется через файлы изображений.
Если вы хотите установить Windows 10 на свой компьютер или любую другую операционную систему, не ищите дальше, потому что ниже мы простым способом объясним, как создать загрузочный USB-накопитель, который позволит вам установить новое программное обеспечение и выйти из системы. беда у тебя. .
Как создать загрузочную флешку Windows 10
Виндовс 10 Это новая операционная система от Microsoft, которая предложила огромному количеству пользователей возможность получить ее бесплатно, а также имеет новый дизайн и огромное количество возможностей, опций и новых функций. Одним из главных преимуществ этой новой Windows является простота, и это еще раз отражается в возможности, которую Redmond предлагает нам сделать загрузочный USB-накопитель.
И Microsoft предлагает нам инструмент для создания загрузочного USB с помощью которого можно легко установить Windows 10. Разумеется, этот инструмент совершенно бесплатен.

После загрузки инструмента просто вы должны выполнить следующие шаги;
- Запустите приложение от имени администратора (щелкните правой кнопкой мыши по значку и выберите соответствующий вариант)
- Из двух вариантов, которые нам показаны, необходимо выбрать второй, в котором написано «создать установочный носитель для другого ПК».
- Далее необходимо подключить USB-накопитель, на котором вы хотите создать установку, и выбрать нужную вам версию Windows 10 (Для уточнения и на случай, если вы не слишком хорошо разъясняете себя, 32-битная версия предназначена для компьютеров с ОС менее 4 ГБ ОЗУ и 64 бит для тех, у кого 4 ГБ ОЗУ и более)
- Теперь нам просто нужно дождаться завершения всего процесса. Если у вас возникнут какие-либо проблемы, это не имеет значения, вы можете перейти к следующему методу и решить проблему, не полагаясь на инструмент Microsoft.
Остальные версии Windows, за исключением Windows 10, присутствуют на рынке все меньше, но если вы хотите создать загрузочный USB-накопитель для любой из этих версий, вы можете использовать специальный инструмент Microsoft, хотя мы рекомендуем что вы используете приложение, которое мы рассмотрим ниже.
Как создать загрузочную флешку для любой операционной системы с помощью Rufus
Если предыдущий метод создания загрузочного USB для Windows 10 не удался или если мы хотим создать установочный диск для любой другой операционной системы, мы должны выбрать этот способ сделать это, в котором мы будем использовать известный и популярный инструмент Руфус.
Этот инструмент, который можно загрузить бесплатно, позволит нам загружать компьютер не с жесткого диска, а с USB-накопителя, который содержит все необходимое для установки и запуска новой операционной системы на нашем компьютере.
Первый шаг, который нам нужно сделать, как вы, вероятно, уже догадались, — это загрузить приложение, которое вы найдете в официальная страница. После загрузки и установки мы должны запустить его и выбрать из появившегося списка USB-устройство, которое вы хотите установить.
Само собой разумеется, что в этом процессе важны спокойствие и терпение, поскольку, если вы позволите себе увлечься спешкой, вы можете в конечном итоге выбрать USB-накопитель, который не является электронной почтой и на котором, например, у вас есть данные. сохраняются, теряя их безвозвратно навсегда.
Из всех вариантов, которые нам будут показаны, мы рекомендуем не трогать ни один из них, если вы не знаете, что делаете. Варианты, которые кажутся определенными, являются правильными и теми, которые позволят нам, так сказать, без осложнений создать загрузочный UBS.. Единственное, что вам следует изменить, это поле, в котором мы находим сообщение. «создать загрузочный диск с». Здесь вы должны выбрать файл образа ISO, который мы будем использовать для создания загрузочного диска.
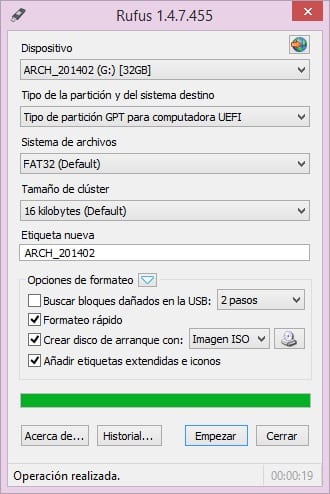
Теперь вам просто нужно дождаться завершения процесса, и как только он закончится, у вас будет загрузочный USB-накопитель с выбранной вами операционной системой, готовый к установке на любой компьютер.
Наши советы
Мы уже говорили вам об этом раньше, но не о том, чтобы повторить это еще раз. спереставить загрузочную флешку из любой операционной системы действительно просто, но необходимо уделить особое внимание во всем, что вы делаете, так как вы можете по ошибке удалить все данные с диска, выбранного для создания установки. Более того, если вы используете его для установки на компьютер, например, не зная, что в нем есть, вы можете создать для кого-то большую проблему.
Будьте осторожны в своих действиях, будьте внимательны и не торопитесь с созданием загрузочного диска. Также необходимо, чтобы при использовании этого загрузочного USB-диска вы хорошо знали, где вы это делаете и какие последствия это может иметь.
Удалось ли вам без особых проблем создать загрузочный USB-накопитель?. Расскажите нам о своем опыте в месте, отведенном для комментариев к этому посту, или через одну из социальных сетей, в которых мы присутствуем. Более того, если вы знаете другой способ создания загрузочного USB-накопителя, мы будем рады, если вы расскажете нам о нем, поскольку в будущем он может оказаться полезным не только для нас, но и для всех тех, кто читает этот сайт ежедневно.





