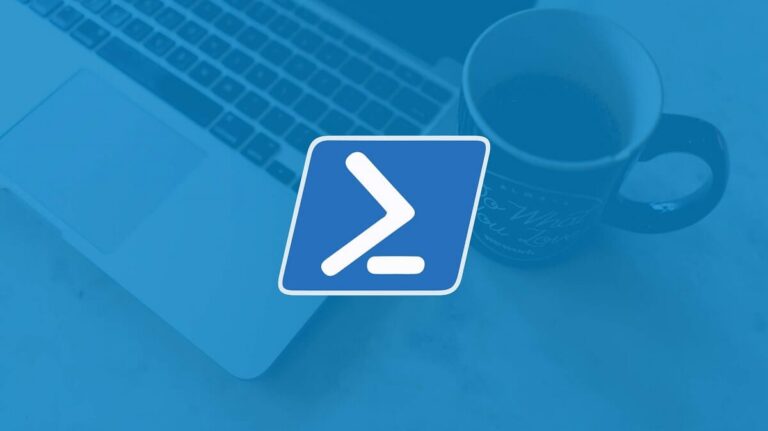Как создать учетную запись пользователя в Windows 10

Если мы собираемся использовать наш компьютер с Windows 10 совместно с несколькими людьми, Лучше всего создать отдельные учетные записи для каждого из этих людей.. Таким образом, каждый человек сможет иметь свои собственные файлы, а остальные не будут иметь к ним доступа. В дополнение к тому, что каждый человек может настраивать определенные аспекты. Ниже мы покажем вам, как создать новую учетную запись пользователя.
Таким образом, если несколько человек используют или собираются использовать этот компьютер с Windows 10, вы сможете избавить себя от проблем. Мы можем создать столько учетных записей, сколько захотим в операционной системе., Процесс всегда один и тот же. Поэтому ниже мы расскажем вам, какие шаги необходимо предпринять.
Процесс создания учетной записи прост и всегда один и тот же.. Хотя у нас есть возможность создания различных типов учетных записей на компьютере, как мы вам покажем ниже. Поэтому в зависимости от вашей ситуации найдется вариант, который лучше всего соответствует тому, что вы ищете.
Из настроек Windows 10

Возможно, это самый простой метод, который мы можем использовать для создания новой учетной записи пользователя в Windows 10. Из собственной конфигурации компьютера Мы сможем выполнить необходимые шаги, чтобы получить эту новую учетную запись пользователя. Этого действительно легко достичь.
Затем мы получаем доступ к настройкам компьютера и, попав внутрь, нам нужно перейти в раздел учетных записей. Нажимаем на нее, и на экране появятся параметры, относящиеся к учетной записи. Заходим в появившийся в левом меню раздел «Семья и другие люди».
На экране вы можете увидеть раздел под названием «Другие люди». Под ним получаем символ + рядом с текстом, добавляем еще одного человека. Нам нужно нажать на него. Затем откроется новое окно, в котором появится мастер для создания этой другой учетной записи. Поэтому нам нужно будет заполнить необходимую информацию, чтобы иметь возможность создать указанную учетную запись. В этом смысле, у нас есть несколько вариантов для создания указанной учетной записи:
- учетная запись Майкрософт: Мы можем создать нового пользователя в Windows 10, используя учетную запись электронной почты Outlook или Hotmail. Таким образом, эта учетная запись будет присутствовать на компьютере, а также в Интернете. Если у другого человека уже есть учетная запись электронной почты на одной из этих платформ, это может быть очень удобно.
- Локальная учетная запись пользователя: это тип учетной записи, который будет существовать только на этом компьютере. Он не будет связан с электронной почтой или другой учетной записью.
Поэтому мы выбираем тот вариант, который лучше всего подходит для нашего случая.. Нам нужно только следовать шагам, которые подсказывает нам мастер, и на этом мы завершим процесс. Новая учетная запись пользователя уже создана на нашем компьютере с Windows 10. Как видите, процесс несложный.
учетная запись Майкрософт

Если это тот вариант, который нас интересует в данный момент, мы должны ввести адрес электронной почты указанного пользователя, либо наш, либо другого человека, который собирается пользоваться компьютером. Единственное, что нам нужно будет сделать, это нажать кнопку «Далее». Выполнив эти действия, учетная запись будет создана на компьютере.
Чтобы этот человек мог получить доступ к вашему профилю на компьютере, вам нужно будет написать пароль, который вы используете в своей учетной записи электронной почты. Это будет тот же самый файл, который вам понадобится для постоянного доступа к Windows 10.
Локальная учетная запись пользователя
Если мы затем выберем этот вариант, когда мы находимся в мастере создания учетной записи, нам нужно нажать на опцию «У меня нет данных для входа в систему этого человека».. Затем нам нужно нажать «Добавить пользователя без учетной записи Microsoft», и тогда нам будет разрешено создать указанную учетную запись, введя такие данные, как имя пользователя или пароль, которые указанная учетная запись должна будет получить для доступа к компьютеру.
Таким образом, мы имеем создал локальную учетную запись пользователя в Windows 10. Учетная запись, которая не связана с электронной почтой и доступна только на указанном компьютере.