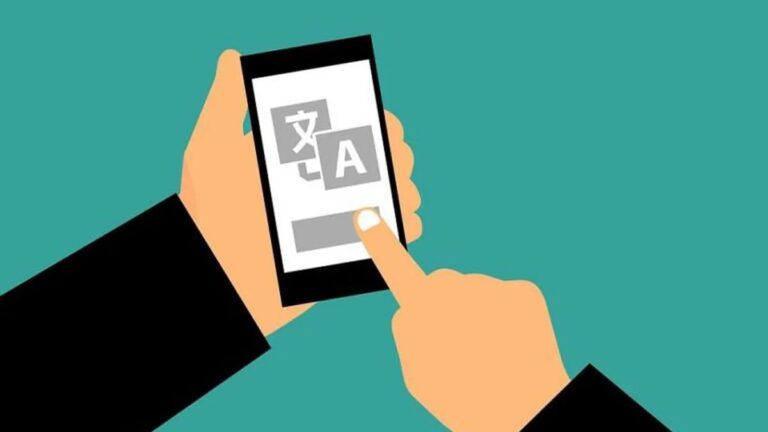Как создать архив, защищенный паролем

Наверняка многие из вас пытались отправить файл или папку с файлами по электронной почте или флешке, но не смогли этого сделать, поскольку файл занимает много места. Вам также могло прийти в голову, что вы отправили файл или файлы, которые не хотели, чтобы другие люди читали, поэтому вы хотели, чтобы у файла был пароль для доступа к его содержимому.
Что ж, этого можно добиться простым способом. Нам просто нужно установить инструмент для Windows под названием компрессор и благодаря этому мы можем создавать файлы меньшего размера, которые могут содержать пароль, чтобы никто не мог получить к ним доступ.Чтобы сделать все это, нам сначала нужно установить инструмент сжатия. В общем Windows 10 уже поставляется с компрессором, но он не такой полный, как другие внешние инструменты.. Самыми популярными компрессорами являются WinZip и WinRar, однако они не являются бесплатными компрессорами, но после пробного периода нам придется платить за их использование, иначе у нас снизятся мощности. Это из-за этого Выбранный нами вариант называется 7-Zip.бесплатный компрессор с открытым исходным кодом, который мы можем загрузить с здесь и устанавливаем его на нашу Windows.
7-Zip — бесплатная альтернатива для создания сжатых файлов.
После того, как мы установили 7-Zip в нашу Windows, в Во вторичном меню появится новая запись под названием 7-Zip.. После проверки этой опции появится несколько подменю, которые мы будем использовать для создания сжатого файла.
Теперь, чтобы сжать файл, нам нужно отметить или выбрать папку или файлы, которые мы хотим сжать. Щелкаем по ним правой кнопкой мыши и переходим в меню 7-Zip. Там выбираем тот вариант, который нам больше всего нравится. Обычно лучшими вариантами являются «Добавить в архив…» или «Добавить в XXX.zip». Разница между этими параметрами заключается в том, что первый позволяет нам выбирать нужные параметры для создания файла, а второй вариант создает сжатый файл с этим именем и стандартными параметрами приложения.
Если мы хотим создать только сжатый файл, проще всего выбрать второй вариант, но Если мы хотим создать сжатый файл с паролем, нам нужно выбрать первый вариант.. Как только мы выберем эту опцию, появится экран, подобный следующему:
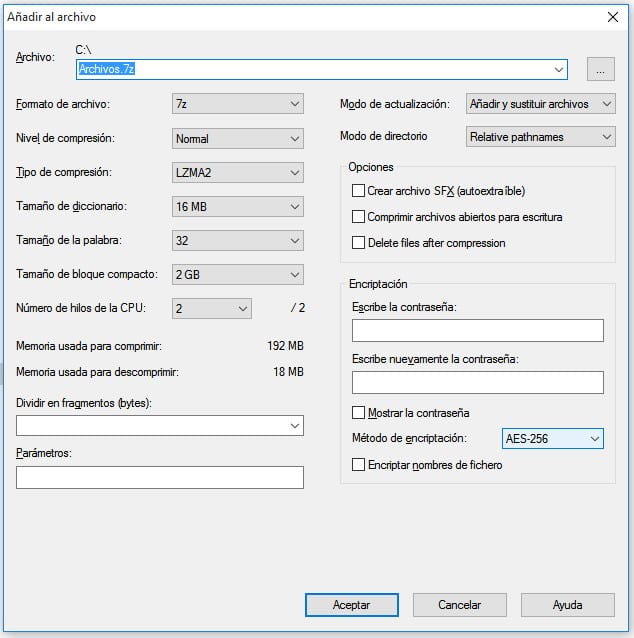
В нем нам нужно не только отметить имя файла, который нужно сжать, но и желаемый формат, обычно нам нужно отметить опцию «zip». В Для параметра «Шифрование» мы должны выбрать параметр ZipCrypto или AES-256. и введите пароль в поле пароля. Нажимаем кнопку «ОК» и будет создан сжатый файл с паролем. Как видите, сделать это легко и просто.