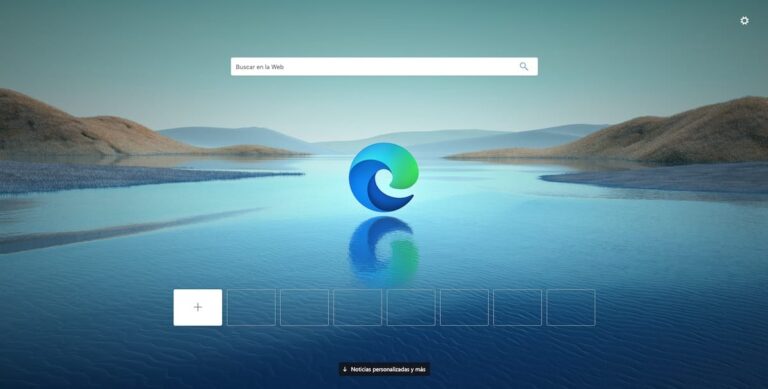Как сохранить изображение Word

Наверняка вы не раз получали документ в любом формате и хотели извлечь изображение, чтобы позже использовать его в любом другом документе, редактировать его, поделиться им… будь то PDF-файл или файл. Файл Excel, Word, PowerPoint или любой другой формат.
Процесс извлечения изображения из документа Word отличается от процесса, которому мы должны следовать в файле PDF или любом другом формате. В этой статье мы сосредоточимся на том, чтобы показать, как мы можем извлечь изображение из документа Word чтобы поработать с ней позже.

Хотя это правда, вы можете подумать, что самый быстрый способ извлечь изображение из документа Word — это напрямую обрезать его. Но нет, это не тот. Существует более быстрый метод, который также позволяет извлечь изображение в исходном разрешении. Если мы отрежем его, мы будем только получить изображение очень низкого качества и размер, с которым мы не сможем практически ничего сделать.
Для сохранить изображение из слова на нашем жестком диске мы должны выполнить следующие шаги:
- Открываем файл Word, наводим указатель мыши на изображение, которое хотим сохранить, и Щелкаем правой кнопкой мыши.
- Из различных отображаемых опций мы должны нажать на Сохранить как изображение.
- Наконец, мы должны выбрать путь, где мы хотим сохранить изображение документа.
Документы Word, независимо от того, сколько в них страниц, занимают очень мало Кб или Мб, если они очень длинные, если оно не содержит изображений. Если он включает изображения, нам нужно добавить к размеру файла пространство, занимаемое изображениями, поэтому, если документ большой, он может занять много места.