Как скачать Spotify на Mac

Любой, кто любит музыку, слышал о Spotify и, возможно, даже пробовал его в какой-то момент. Этот цифровой музыкальный сервис позволяет нам получить доступ миллионы песен и подкастов от артистов и звукозаписывающих компаний со всего мира. Но как использовать Spotify на Mac?
Вы можете легко установить приложение на свой Mac, что позволит вам получить доступ ко всем своим плейлистам и подкастам так же, как на своем iPhone.
В сегодняшней статье мы увидим, зачем иметь и использовать Spotify на Mac, а также быстро объясним, как загрузить и установить этот музыкальный сервис на свой компьютер.
Зачем использовать Spotify на Mac?
Использование Spotify на нашем компьютере Mac аналогично использованию его на других устройствах, поскольку пользователи будут пользоваться почти теми же функциями. Использование Spotify имеет множество преимуществ. у вас будет все ваши песни и обновленная библиотека со всеми последними альбомами. И вы можете искать любую песню или альбом.
Spotify для Mac — это один из различных способов использования потоковых сервисов и функций Spotify. С помощью Mac пользователи смогут синхронизируйте нашу учетную запись Spotify и слушать скачанные песни, когда у нас нет сети, когда мы не подключены к Интернету.
Spotify также облегчает нам задачу, если вам нужна помощь в выборе музыки для прослушивания: он рекомендует плейлисты, жанры, исполнителей и новые релизы в зависимости от наших предпочтений. Чем больше вы слушаете песен на Spotify, тем лучше будет сервис с точки зрения рекомендаций и адаптации к нашим музыкальным вкусам.
Вы также можете связаться со своими друзьями в Facebook с помощью приложения Spotify для Mac, чтобы вы могли видеть, что они слушают, и находить новую музыку. Кроме того, вы можете использовать Spotify на своем Mac, установив настольное приложение или используя веб-плеер Spotify в любом браузере.
Как использовать Spotify на Mac

Вы можете использовать Spotify на Mac двумя способами: установите приложение на свой Mac или используйте веб-плеер Spotify в вашем эталонном браузере. Теперь мы увидим два способа установки Spotify на MacBook.
Установите приложение Spotify на Mac
Установить приложение Spotify легко, но мы не будем делать это из Mac App Store, поскольку Spotify нельзя установить там, где зарегистрирован ваш Apple ID. Другая причина заключается в том, что приложение Spotify доступно на iOS, а не на macOS.
Поэтому, чтобы загрузить Spotify для Mac, вам придется зайти на официальный сайт Spotify и выполнить следующие шаги:
- Сначала посетите веб-сайт Spotify на своем Macbook.
- В верхнем меню найдите опцию “Скачать” и нажмите на него.
- Запустите загрузку Spotify, нажав “Позволять” во всплывающем окне.
- Разархивируйте установщик Spotify и найдите его в папке Загрузки.
- Запустите процесс установки, дважды щелкнув загруженный установочный файл.
- Когда процесс установки завершится, приложение Spotify откроется автоматически.
- Выбирать “Авторизоваться” и используйте любой из вариантов для входа в свою учетную запись.
- После входа в систему вы можете начать наслаждаться любимой музыкой и подкастами.
Если Spotify не запускается на вашем Mac, удалите существующую версию и загрузите новую с веб-сайта.
Используйте веб-плеер Spotify на Mac
Чтобы не загружать настольное приложение Spotify на свой компьютер, вы всегда можете слушать музыку через веб-браузер.
Вот шаги по использованию веб-воспроизведения Spotify:
- Откройте Spotify в своем браузере.
- Теперь нажмите “Авторизоваться” на странице веб-плеера Spotify.
- Войдите в свою учетную запись Spotify одним из доступных способов.
- И, наконец, теперь вы можете получить доступ ко всей своей музыке.
Преимущества использования Spotify на Mac
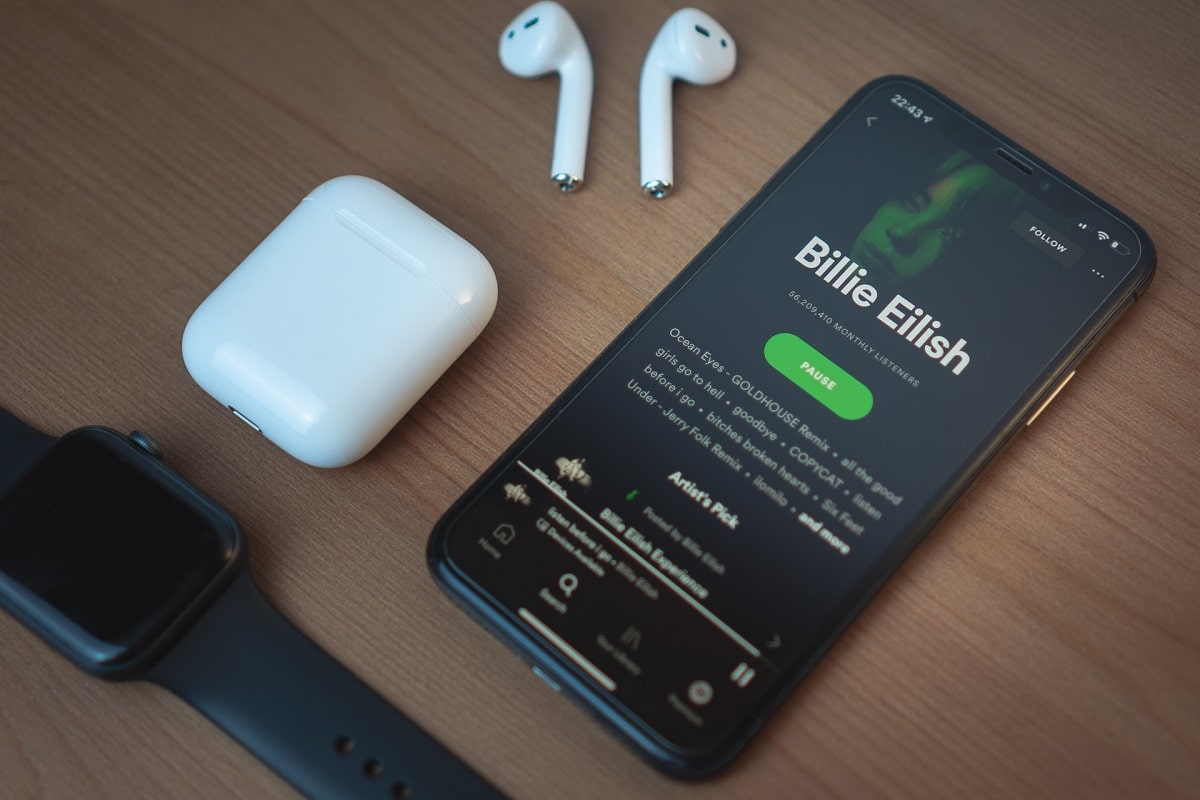
Многие из преимуществ, о которых я расскажу, мы получим, когда будем использовать приложение на нашем компьютере, а не когда мы делаем это из веб-плеера.
Преимущества приложения Spotify для Mac:
- Вам будут доступны функции группового сеанса, что поможет нам отправлять ссылки нашим друзьям, чтобы они могли вместе наслаждаться песнями.
- Мы можем изменить внешний динамик на значке устройства.
- У нас есть эквалайзер Spotify, позволяющий регулировать громкость и воспроизводить песни по своему вкусу.
Что вам следует знать об использовании Spotify на Mac
Приложение Spotify на Mac очень просто в использовании, но нужно помнить о нескольких вещах.
Хотя плейлисты Spotify можно загружать, отдельные песни и альбомы загрузить нельзя. Поэтому вам необходимо добавлять альбомы и песни в плейлисты перед их загрузкой.
Кроме того, может быть неприятно, когда мы используем наше устройство, и приложение Spotify внезапно подскакивает. Многим пользователям это не нравится, поскольку их это отвлекает, но ничего страшного, мы можем это изменить.
Вот как остановить автоматический запуск Spotify при запуске Mac. Следуйте инструкциям, чтобы настроить его:
- Primer ve a Настройки Spotify.
- Внизу страницы выберите «Показать расширенную конфигурацию».
- Выбирать “Нет” в раскрывающемся меню под «Начинать«.
Еще одна интересная вещь, которую вам следует знать о Spotify для Mac, — это то, что вы можете связать музыкальный сервис со многими устройствами, включая интеллектуальные колонки, телевизоры… чтобы воспроизводить музыку с вашего Mac и быстро передавать ее на любое из этих устройств, включая консоли.
Просто убедитесь, что все ваши устройства подключены к одной и той же сети Wi-Fi, и вы можете использовать меню. «Доступные устройства» из Spotify, чтобы связать их.
Вы также должны знать о групповом сеансе Spotify. Используя групповой сеанс, вы можете делиться ссылками с друзьями и слушать музыку, как если бы вы были вместе. Для этого вам просто нужно будет нажать на иконку «Доступные устройства» и выберите опцию “Авторизоваться” пока играет песня.
И на этом всё, правда, пользователи Яблоко, мы обычно выбираем Apple Music, но Spotify также является отличным сервисом потоковой передачи музыки, который мы должны принять во внимание. Какой из них вы используете?





