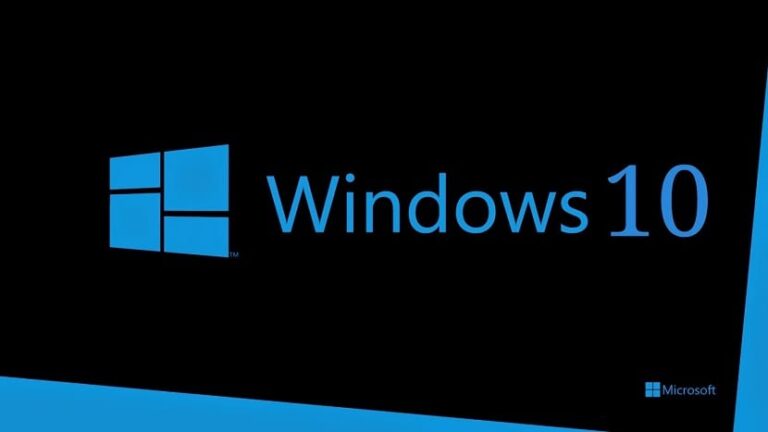Как сделать полный сброс в Windows 10

Может быть, когда-нибудь установите любое приложение в Windows 10, которое вызывает сбои в работе. Вызываются системные сбои, постоянно появляются сообщения об ошибках или работа системы замедляется. В таких случаях многие пользователи предпочитают перезагрузиться в безопасном режиме. Хотя это и может помочь, оно не запускает все драйверы и службы, поэтому это не лучший способ проверить наличие сбоя.
В этом смысле, Лучший вариант, доступный в Windows 10, — это выполнить полный сброс.. Этот сброс приведет к отключению драйверов и программ, которые запускаются автоматически. При этом мы стремимся проверить, не являются ли какие-либо из них источником проблемы на нашем компьютере.
Поэтому, Он представлен как хороший способ поиска ошибок в операционной системе. Так что это метод, который может быть нам очень полезен в любое время, поскольку во многих случаях мы не знаем причину этого сбоя в системе. Благодаря этому чистому сбросу у нас будет больше шансов найти его.

До начала, Хорошо создать точку восстановления в Windows 10.. Никогда не знаешь, что произойдет. Так что в случае сбоя мы, по крайней мере, не потеряем никакой информации на компьютере, а если бы это произошло, было бы очень жаль. Таким образом, как только мы указали точку восстановления, мы можем начать весь процесс.
Сделать чистый сброс в Windows 10
Первое, что нам придется сделать, это откройте окно запуска на своем компьютере. Это то, что мы делаем с помощью комбинации клавиш Win+R. Затем, когда указанное окно уже открыто, мы должны написать в поле следующую команду: msconfig и затем нажать «Принять». Это приведет вас к специальной опции, называемой системными настройками. Здесь мы можем настроить поведение Windows 10 при запуске.
В этом окне, которое затем появляется на экране, нам нужно щелкнуть вкладку «Службы», которая появляется в верхней части экрана. Таким образом мы собираемся просмотреть все установленные службы. В нижней части этой вкладки у нас есть Скрыть все службы Microsoft.. Мы должны активировать эту опцию.

Когда мы активировали эту опцию, Затем мы нажимаем кнопку «Отключить все», чтобы напрямую отключить сторонние службы, которые в данный момент работают. При этом мы затем нажимаем кнопку «Принять», чтобы Windows 10 зарегистрировала эти изменения.
Как только мы это сделаем, конфигурация покажет нам новое окно. Он сообщит нам, что Windows 10, возможно, придется перезагрузить, чтобы применить эти изменения. Один из вариантов, который появляется на экране, выйти без перезапуска, которую мы должны нажать в этот момент. Причина этого в том, что нам все равно придется внести несколько изменений, прежде чем выполнять полный сброс на компьютере.
Далее нам предстоит открыть диспетчер задач, используя комбинацию клавиш Ctrl+Shift+Esc. В рамках администратора нам нужно щелкнуть вкладку «Домашняя страница», которая появляется вверху. Это вкладка, на которой мы находим приложения, которые запускаются автоматически при запуске Windows 10.

Следующее, что нам нужно сделать, это выбрать все эти запускаемые приложения и нам нужно нажать на кнопку деактивировать, который появляется в правом нижнем углу экрана. Причина, по которой мы это делаем, — отключить приложения, которые запускаются вместе с Windows 10. Чтобы запуск системы был полностью чистым.
Когда мы это сделали и отключили все приложения, мы готовы перезапустить. Перезагрузка, которую мы сделаем, будет полностью чистой, поскольку не будет запущено ни одной службы или приложения. Так что проблем в этом плане не будет. Это позволит нам легче найти причину проблемы.