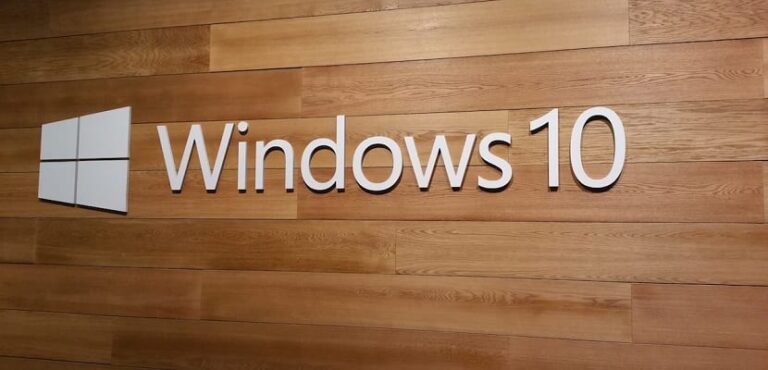Как сбросить файловый менеджер в Windows
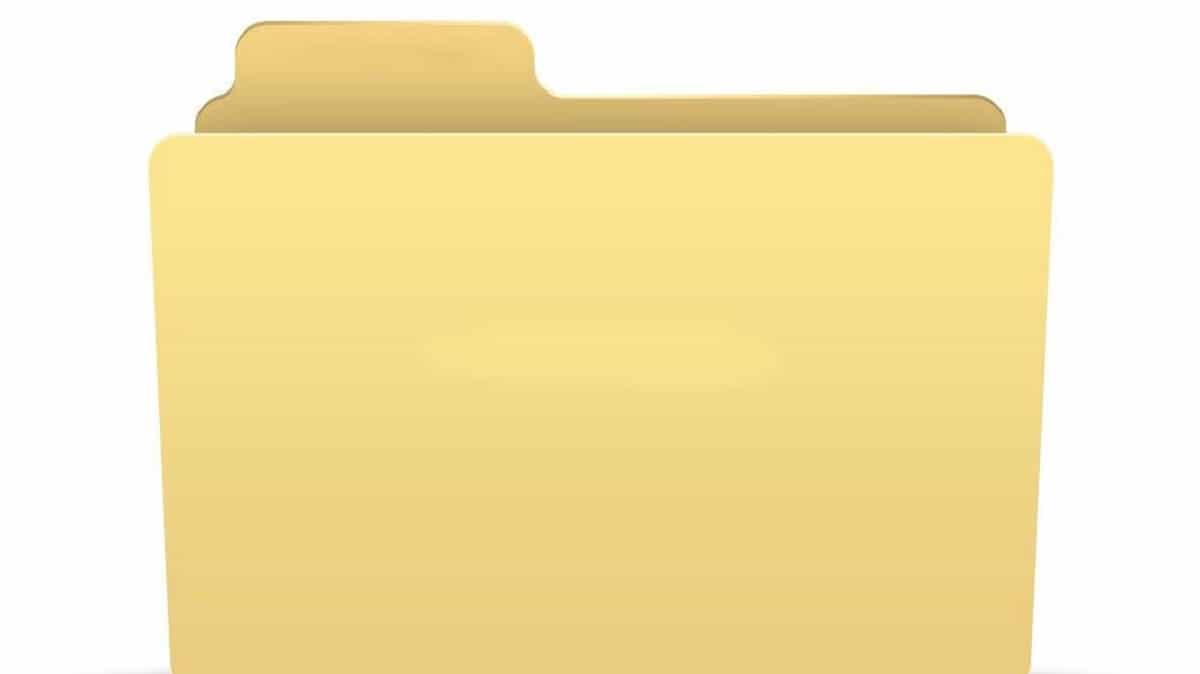
Когда приложение не работает должным образом, лучшее, что мы можем сделать, это закрой его и открой снова. Если после выполнения этого процесса приложение по-прежнему не работает, следует перезагрузить компьютер. Если говорить о файловом проводнике, то перезагрузка компьютера — очень длительный процесс и не рекомендуется.
К счастью, из Windows мы можем полностью перезапустить проводник, не перезагружая компьютер. Следует помнить, что файловый менеджер в Windows интегрирован в системупоэтому мы не можем закрыть и снова открыть его, но нам нужен доступ к диспетчеру задач, чтобы выполнить это действие.
Чтобы перезапустить проводник в Windows 10, мы должны выполнить шаги, описанные ниже:
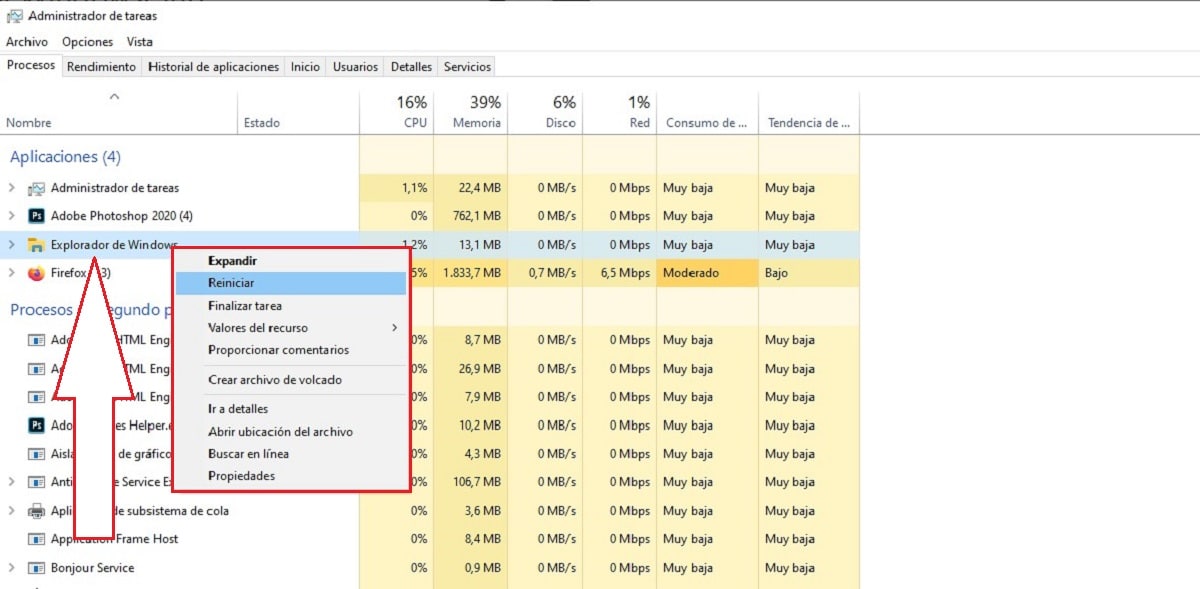
- Первым делом заходим в диспетчер задач, нажимаем комбинацию клавиш Контроль + Альт + Шифт или, поместив указатель мыши на панель задач, нажмите правую кнопку мыши и выберите Диспетчер задач.
- Далее переходим на вкладку «Процессы». Если файловый менеджер открыт, он будет отображаться в разделе «Приложения». Если нет, мы должны открыть его, чтобы иметь возможность перезапустить его.
- Чтобы перезапустить проводник, мы должны нажать на «Проводник» правой кнопкой мыши и нажать «Перезапустить».
Когда браузер перестал работать из-за того, что завис, это лучшее решение. Этот трюк работает одинаково как в Windows 10, так и в Windows 8, как и в Windows 8.1.
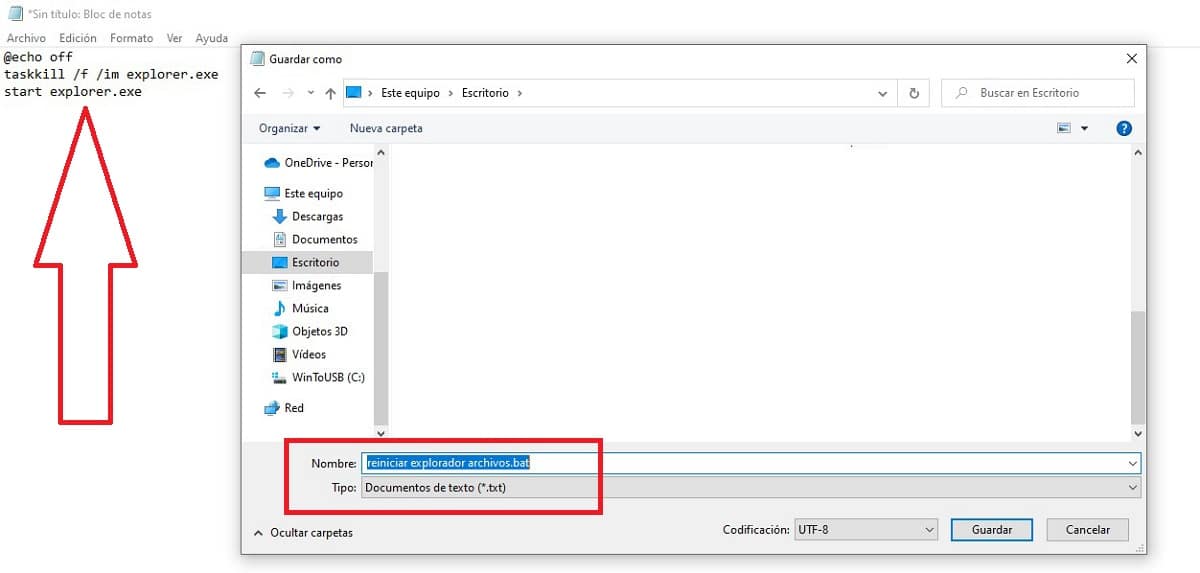
Если вы часто сталкиваетесь с этой проблемой, вы можете создать исполняемый файл, который будет выполнять этот процесс каждый раз, когда он нам понадобится. Для этого открываем приложение «Блокнот» и копируем следующее.
@эхо выключено
Taskkill /f /im explorer.exe
запустить explorer.exe
При сохранении файла мы должны написать желаемое имя и сохранить его с помощью Расширение .bat.
Окончательно, мы создаем ярлык на стол нашей команды, чтобы он всегда был под рукой.