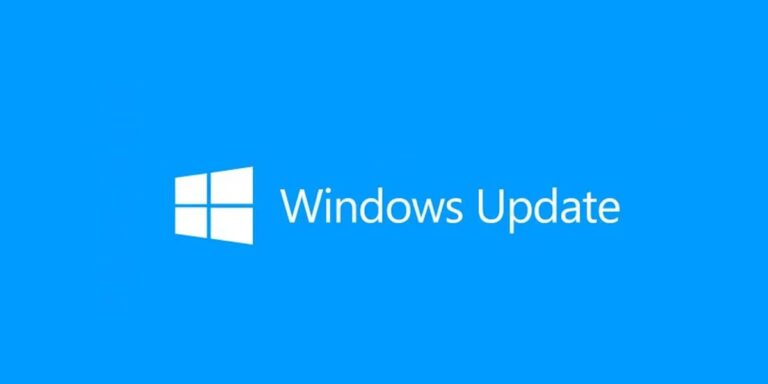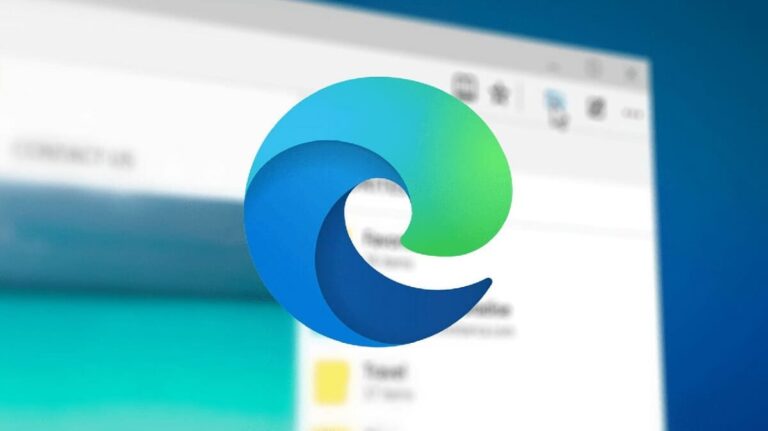Как раздать интернет через Wi-Fi в Windows 10, ничего не устанавливая

Иногда вы можете подключиться к Интернету только через проводную сеть Ethernet или через мобильные сети, или вы можете использовать сеть Wi-Fi только с одним устройством и нуждаться в ней на других. Если это ваш случай, вы можете использовать другие типы внешних устройств для решения этой проблемы, но Если вы предпочитаете делать это быстрее, вы можете напрямую использовать компьютер с Windows 10..
А дело в том, что если у вас в нем есть доступ в Интернет, скажем, в Windows 10 заложена функция, позволяющая напрямую создайте новую персонализированную сеть Wi-Fi с вашим собственным именем и паролем, независимо от метода, который вы используете для подключения. Таким образом, вы сможете одним махом решить любую возникшую у вас проблему и получить доступ к Интернету с других устройств, независимо от их операционной системы.
Таким образом, вы можете поделиться подключением к Интернету вашего компьютера Windows с большим количеством устройств через Wi-Fi.
Как мы уже упоминали, это руководство особенно полезно для тех людей, у которых есть устройство, подключенное к Интернету через Ethernet или через мобильную сеть с помощью SIM-карты. В этих случаях, если на компьютере есть антенна Wi-Fi, вы можете легко поделиться своим подключением к Интернету с другими устройствами, создав новую сеть.
Поскольку эта функция предусмотрена по умолчанию в Windows 10, сначала вам следует сделать следующее: зайди в настройки компьютера, чего вы можете легко добиться из меню «Пуск» или нажав комбинацию Win + I на клавиатуре. Оказавшись здесь, в главном меню, выберите опцию «Сеть и Интернет»который покажет все подробности о различных подключениях на вашем устройстве.

Связанная статья:
Как использовать подключение для передачи данных iPhone для доступа в Интернет с компьютера под управлением Windows
Затем в меню, которое вы найдете слева, вы должны выбрать опция «Зона с покрытием мобильной беспроводной сети»что в данном случае является именем, под которым эта функция вызывается в Windows, хотя вы также можете найти ее по оригинальному имени, горячая точкав зависимости от языка операционной системы.
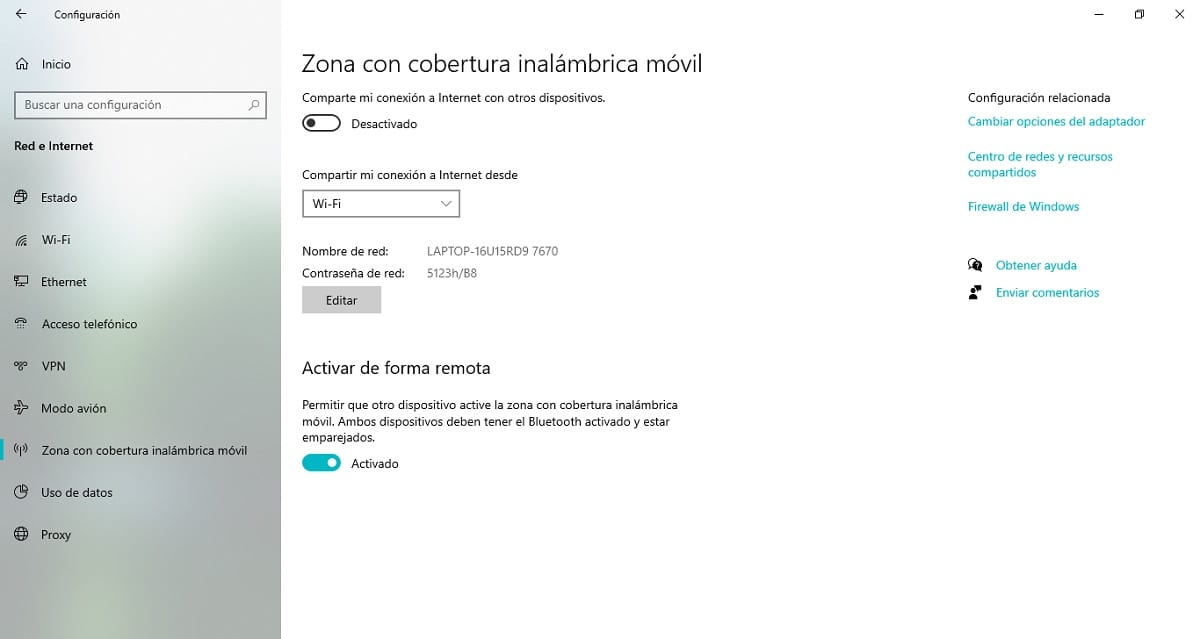
Прежде чем начать делиться подключением вашего компьютера к Интернету, важно все правильно настроить, чтобы избежать возможных проблем. Следующий Мы описываем различные параметры, которые предлагает операционная система и которые вы должны выбрать для настройки.:
- Поделитесь своим подключением к Интернету от: наверное, самый важный момент. В раскрывающемся меню будут показаны все точки доступа в Интернет, через которые ваш компьютер подключен к сети (Ethernet, 4G/LTE, Wi-Fi, Bluetooth…). Вам нужно будет выбрать тот, который вы хотите использовать, чтобы он был доступен через сеть Wi-Fi, которую вы создадите.
- Имя сети и пароль: по умолчанию Windows создает сеть Wi-Fi на основе имени вашего компьютера и случайно сгенерированного пароля. Если вы нажмете кнопку редактирования, должно появиться окно настроек, с помощью которого у вас будет возможность изменить эти параметры по своему вкусу (они не обязательно должны совпадать с параметрами вашей сети Wi-Fi, вы можете их изменить). на ваш вкус).
- Активировать удаленно– Это дает другим устройствам, обычно через соединение Bluetooth, возможность запрашивать у Windows включение мобильной точки доступа. Рекомендуется не активировать ее, если вы не контролируете все устройства, подключаемые к вашему компьютеру с помощью этой технологии, поскольку, если вы этого не сделаете, у вас могут возникнуть проблемы с безопасностью в будущем.

Связанная статья:
Как подключить компьютер с Windows к Интернету с помощью подключения для передачи данных телефона Android через Wi-Fi
Как только вы закончите все это, в верхней части того же окна конфигурации вы сможете отметьте первый переключатель с названием «Поделиться моим подключением к Интернету с другими устройствами». Как только вы это сделаете, через несколько секунд ваш компьютер начнет использовать подключение к Интернету через настроенную вами сеть Wi-Fi, что позволит вам подключаться с других устройств.