Как просмотреть характеристики вашего компьютера с Windows 10

Наверняка вы не раз задавали себе вопрос Каковы полные характеристики вашего компьютера с Windows 10?. Бывают случаи, когда мы не знаем, сколько оперативной памяти установлено или какой у компьютера процессор или графический процессор. Это общие сомнения многих пользователей операционной системы. В нем у нас есть способы доступа к этой информации.
Кроме того, еще один вопрос, с которым многие наверняка задаются или хотели бы проконсультироваться, — это каков их статус в реальном времени. Для этих двух проблем в Windows 10 есть хорошее решение. При условии мы можем иметь доступ к этой информации в любое время. Это не что-то сложное. Ниже мы покажем вам, как это сделать.
Мы находим ряд функций, доступных в операционной системе. Благодаря им мы можем иметь доступ к информации о характеристики компьютера. Таким образом, мы можем получить данные о компонентах, которые использует наш компьютер с Windows 10. Среди прочего, от процессора, оперативной памяти или графики. Детали, которые мы хотим знать всегда.

Связанная статья:
Как узнать, сколько оперативной памяти у вас установлено в Windows 10
С другой стороны, Мы также можем видеть их статус в режиме реального времени.. Всегда полезно знать, оптимально ли состояние, например, аккумулятора, чувствительного компонента, с которым со временем могут возникнуть проблемы. Таким образом мы сможем узнать, есть ли проблема с компьютером, или просто проверить, что все в порядке. Это возможно с помощью функции или инструмента, который есть в самой операционной системе.
Ознакомьтесь с основными характеристиками Windows 10.
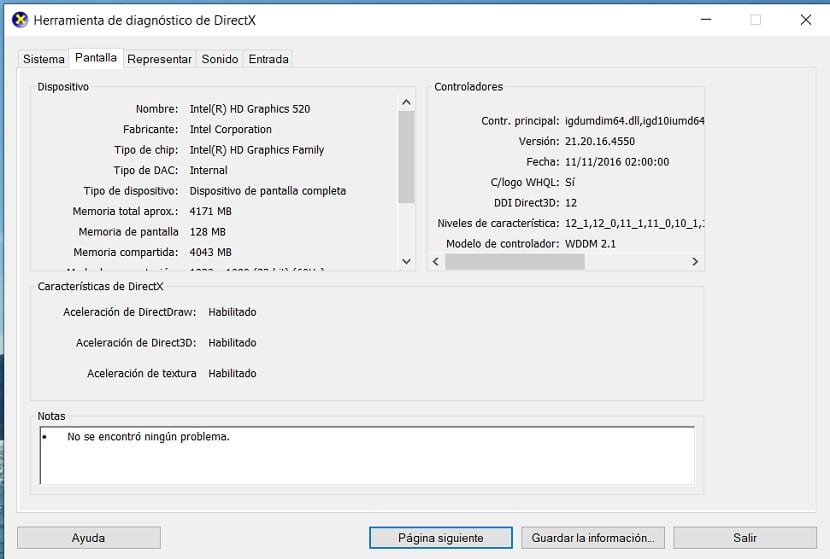
В данном случае речь идет об использовании DirectX, который покажет нам эти данные в режиме реального времени на этом компьютере с Windows 10. Для этого все, что нам нужно сделать, это выполнить пару команд на компьютере, чтобы у нас был доступ к этим данным. Таким образом, легко увидеть состояние этих характеристик нашего компьютера в режиме реального времени. Что нам нужно сделать, чтобы получить доступ к указанным данным?
Мы собираемся использовать окно запуска, для чего мы используем комбинацию клавиш Win+R и на экране откроется одно из этих окон. В этом окне нам нужно ввести соответствующую команду — Dxdiag. Это команда, которая позволит нам увидеть наиболее важные основные характеристики нашего компьютера с Windows 10. Поэтому мы вводим этот текст и нажимаем, чтобы выполнить его, чтобы этот инструмент появился на экране через несколько секунд.
Вы можете видеть, что это окно, в котором у нас есть данные о компьютере. Вверху у нас есть несколько вкладок, в котором мы можем видеть другие данные нашей команды, чтобы у нас был доступ ко всем видам информации в этом смысле без особых проблем. Это простой вариант.

Связанная статья:
Как узнать какой процессор у моего компьютера
Посмотреть подробные характеристики
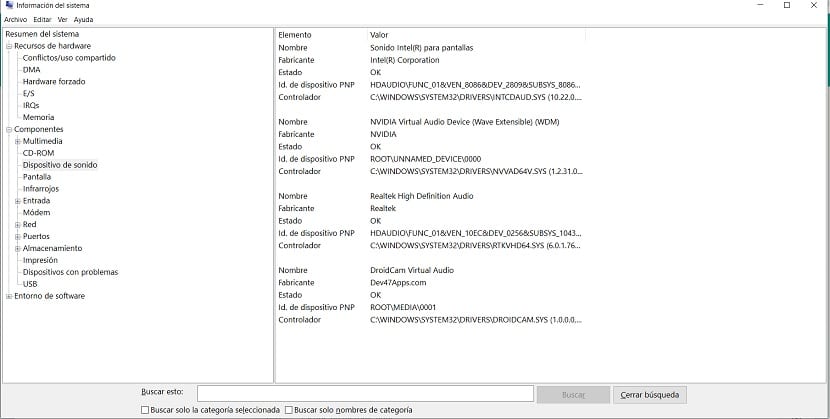
Windows 10 также предоставляет нам несколько более полный инструмент., хотя для некоторых пользователей немного сложнее. Благодаря этому мы можем увидеть полные характеристики компьютера гораздо более подробно. Он покажет нам наиболее полный список со всеми подробностями, которые мы хотим или должны знать о нашем компьютере. Так что для многих это гораздо более полный вариант.
Мы снова используем окно запуска с комбинацией клавиш Win+R. Далее вводим команду msinfo32 и мы позволяем этому работать. Через несколько секунд на экране откроется окно, в котором представлен полный список характеристик нашего компьютера с Windows 10. Мы можем увидеть всевозможные подробности о компьютере.
Поэтому легко просмотреть данные об этом, иметь эту информацию всегда. Команда проста, не занимает много времени, и таким образом мы получаем очень подробные данные о компьютере. Идеально, если мы ищем конкретную информацию о компоненте компьютера. Наверняка этот метод поможет и в вашем случае.





