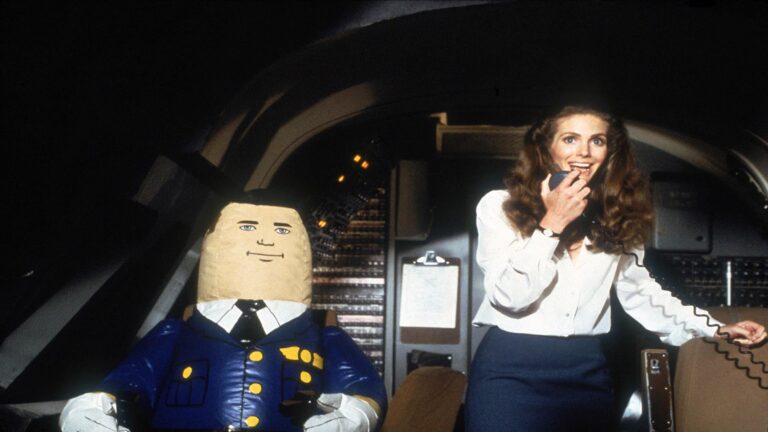Как просматривать и копировать файлы с одного Mac на другой через сеть Wi-Fi
Так близко и в то же время так далеко. Представьте, что вы хотите переместить десятки или сотни ГБ с одного Mac на другой что у вас под одной крышей. Выполнять такую большую передачу с помощью AirDrop рискованно, и у вас нет под рукой внешнего диска, чтобы справиться с этой задачей.
Не бойтесь: вы можете использовать собственную сеть Wi-Fi, к которой подключены. передать эти файлы по локальной сети. Давайте посмотрим, как это сделать в macOS Sonoma, и несколько советов, как максимально ускорить этот процесс.
Делитесь файлами в сети
Чтобы Mac был доступен в локальной сети дома или офиса, мы должны сначала активировать функцию «Общий доступ к файлам». Для этого выполните следующие действия на обоих компьютерах Mac (или, по крайней мере, на Mac, на котором есть файлы, которые вы хотите скопировать):
- Откройте приложение «Настройки».
- В левом столбце нажмите «Общие».
- Нажмите «Поделиться»:
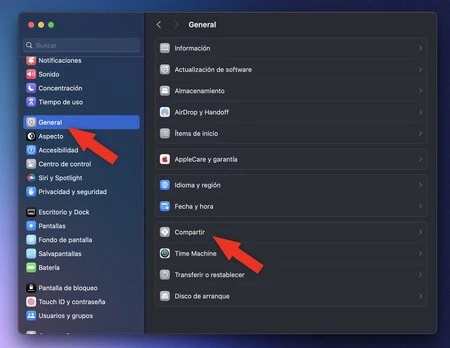
- Теперь активируйте опцию «Общий доступ к файлам». Возможно, вам потребуется ввести пароль администратора Mac:
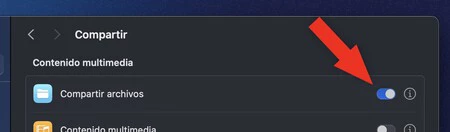
Теперь перейдите на Mac, на который вы хотите получить файлы, и выполните следующие действия:
- Откройте новое окно Finder, щелкнув его значок.
- На левой боковой панели нажмите «Сеть».
- Другой Mac должен появиться как еще один элемент в этом разделе. Дважды щелкните по нему:
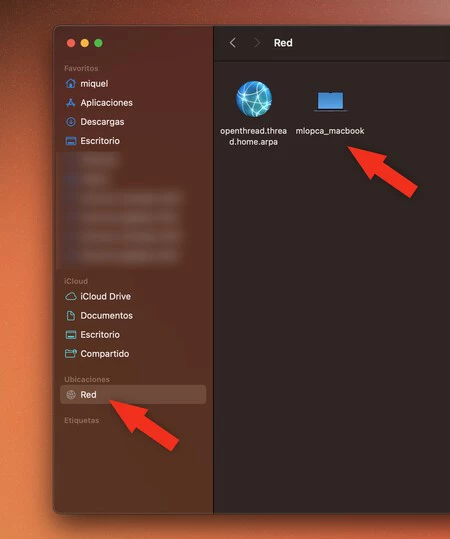
- Откроется папка, которая будет пустой. Нажать на кнопку ‘Как подключить‘.
- macOS уведомит вас о том, что вы пытаетесь подключиться к Mac по локальной сети. Нажмите синюю кнопку «Подключиться»:
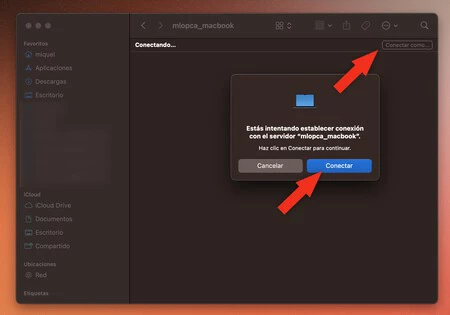
- Mac запросит у вас имя пользователя другого Mac и пароль администратора. Введите его, и вы увидите, что на экране появятся корневые и пользовательские каталоги другого Mac:
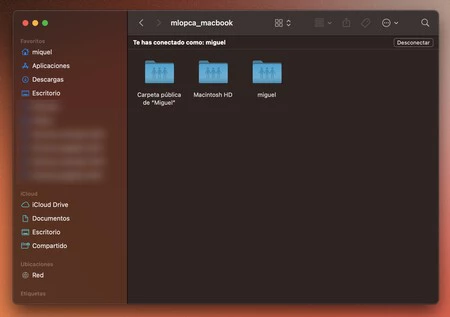
Отсюда вы можете перемещаться по этим папкам, находить файлы, которые хотите скопировать, и перетаскивать их на целевой Mac. Так просто, как, что. Более того, эта же функция может работать со многими старыми версиями macOS, включая самых старых. Сетевой протокол остается полностью поддерживаемым.

Советы по ускорению передачи данных
Каждая сеть Wi-Fi — это целый мир. Это зависит от роутера, покрытия у вас дома, много ли помех… поэтому скорость копирования данных может сильно варьироваться в зависимости от ваших условий. Давайте посмотрим, что мы можем сделать, чтобы ускорить его.
- Если у вас есть возможность соединить оба компьютера Mac с помощью красный кабель Ethernet, сделай это. Передача данных станет намного быстрее и стабильнее. Если на вашем Mac нет порта Ethernet, помните, что вы можете использовать адаптер.
- Вам не нужно отключать Wi-Fi, если вы используете кабель: компьютеры Mac всегда будут отдавать ему приоритет над любым другим активным соединением.
- Если у вас нет сетевого кабеля и вы видите, что передача данных по Wi-Fi может занять некоторое время, постарайтесь разместить оба компьютера Mac как можно ближе к маршрутизатору, чтобы покрытие было оптимальным.
Совместное использование файлов между несколькими компьютерами Mac в одном доме отошло на второй план благодаря другим способам передачи данных, таким как AirDrop, но оно по-прежнему очень полезно в моменты, когда необходимо передать большие объемы данных.
Изображение | Доменико Лойя
В Апплесфере | Я думал, что CMD + V необходим на моем Mac, пока не выучил это малоизвестное сочетание клавиш, которое экономит много времени.
В Апплесфере | Ваш Mac скрывает секретное оружие Apple для завоевания игрового мира: поэтому вы можете прямо сейчас использовать Game Porting Kit для установки компьютерных игр на Mac.