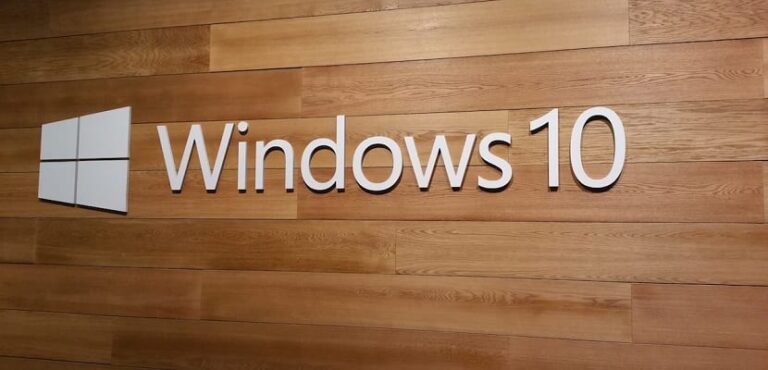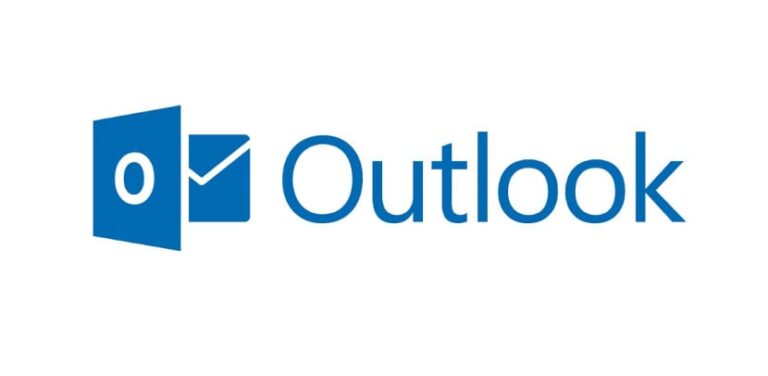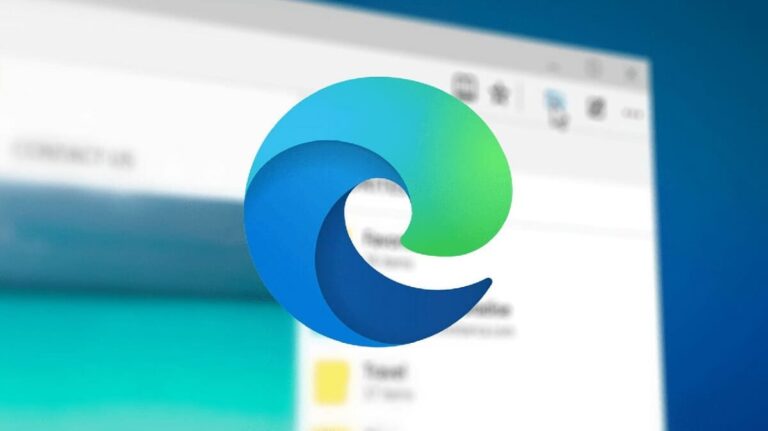Как применять условные функции в Excel

Функции условные выражения в Excel Они могут быть очень практичным инструментом при работе с программой электронных таблиц Microsoft. Это может помочь нам, например, очень наглядно выявить закономерности или тенденции в электронной таблице.
Excel позволяет нам производить расчеты на основе определенного условия, которое должно быть выполнено. Это практический ресурс, позволяющий сделать расчеты более гибкими и настраиваемыми. Все это может показаться немного абстрактным, но это лучше понять, если объяснить на примерах. Именно тогда мы обнаруживаем истинный потенциал условных функций.
Он Условный формат Excel Это очень удобно при визуальном анализе данных. Ячейки выделяются цветовыми шкалами, гистограммами и значками. Но все это, очевидно, имеет не просто эстетическую цель, а способ облегчить выявление закономерностей, тенденций, а также проблем.
Прежде чем углубляться в эту тему, мы кратко объясним, как применять условное форматирование в дочерней программе вычислений. Прежде всего, нам нужно выбрать ячейки, к которым мы хотим применить этот формат. Для этого давайте сначала “Начинать”затем выбираем группу «Стили» и там нажимаем на условный формат, выбирая один из нескольких доступных.
функция «ДА»
Условные выражения Excel основаны на ЕСЛИ функция, что позволяет нам проводить логические сравнения между значением и результатом. Как всегда, гораздо проще понять любую концепцию Excel с помощью пример чем при обычных технических определениях. Это тоже так. Давайте посмотрим на следующую таблицу:

В этом наглядном примере мы видим Практическое применение функции ЕСЛИ в Excel: В столбце B мы видим ряд заложенных в бюджет сумм для выполнения, например, ряда проектов. С другой стороны, в столбце C показано, что в конечном итоге было потрачено на каждый из этих проектов. Применяя функцию ЕСЛИ, мы можем определить, превышает ли фактическая сумма запланированную сумму и что делать с разницей. Синтаксис этой функции следующий:
=ЕСЛИ(C2>B2;»Превышение бюджета»;»В пределах бюджета»)
Важно: всякий раз, когда мы используем текст в наших формулах, нам придется писать его в кавычках, за исключением использования ИСТИНА или ЛОЖЬ, которые уже включены в Excel.
Ячейка, к которой мы применяем формулу, — это D2, в которой мы хотим, чтобы появился соответствующий результат. Но если мы хотим, чтобы расчет разницы выполнялся и отражался в другой точке таблицы (например, в E2), мы применим вот эту другую функцию:
=SI(C2>B2;C2-B2;0)
Это звучит следующим образом: ЕСЛИ (фактическое количество C2 больше запланированного количества в B»; тогда запланированное количество B2 должно быть вычтено из фактического количества C»; если нет, то ничего не возвращается).
Надо также сказать, что, хотя Excel по умолчанию предлагает нам несколько интересных условных функций (СУММЕСЛИ, СЧЕТЕСЛИ и т. д.), любой пользователь может создать условную функцию из функции ЕСЛИ.
Следует также отметить, что Excel предлагает нам возможность применения комбинированные условные предложения, при котором должны соблюдаться два или более условий. Синтаксис для этих случаев определяется с помощью функции И. Мы бы выразили это так, следуя предыдущему примеру с числами, взятыми случайным образом:
=SI(Y(C2=1>1оооо);C2-B2;0)
Как выразить условные выражения в Excel

Ниже мы рассмотрим различные типы условных функций, которые мы можем применять в электронной таблице Excel: для выделения ячеек, для верхних и нижних значений, гистограмм, цветовых шкал и наборов значков.
Выделить ячейки
Внутри кнопки «Условное форматирование Excel» мы сначала находим возможность Правила выделения ячеекв котором мы можем применять разные цвета, контуры и типы шрифтов в зависимости от каждого случая:
- Больше, чем.
- Это меньше чем.
- Между.
- Равно.
- Текст, который он содержит.
- Свидание.
- Повторяющиеся значения.
Верхние и нижние значения
Это второй вариант, который мы находим в кнопке «Условное форматирование». Он используется для установки разных цветов для значений ячейки, где отражается результат условной функции по определенным диапазонам:
- Топ 10.
- 10 ниже.
- На 10 % выше значения.
- 10% более низкие значения.
- Выше среднего.
- Ниже среднего.
Гистограммы данных и цветовые шкалы
Они используются для установления визуальное сравнение ячеек. Эта опция позволяет нам играть с цветами и стилями гистограмм, как показано на изображении выше (справа). Это очень эффективное решение, а также добавляет эстетический бонус нашей таблице, если мы собираемся использовать ее для презентации.
Наборы значков
Последний вариант, с помощью которого можно организовать от трех до пяти диапазонов значений, присвоив каждому из них определенный значок. Помимо классических стрелок вверх и вниз, у нас есть и другие значки, обозначающие фигуры, индикаторы и знаки рейтинга.