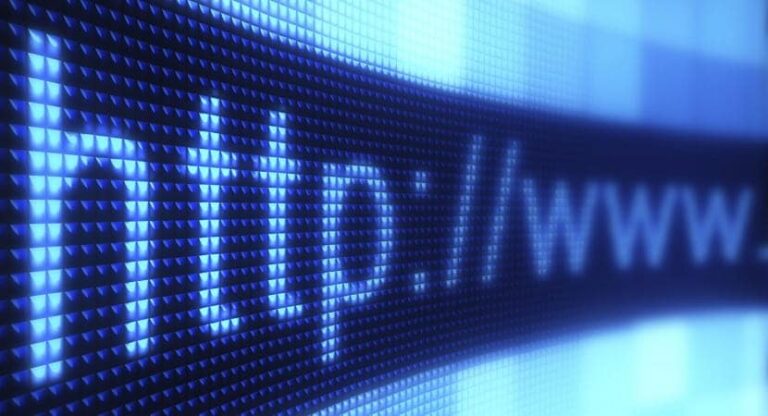Как получить доступ к истории обновлений Windows 10

Когда мы покупаем компьютер, На этом устройстве установлена определенная версия операционной системы.. Самое распространенное, что оно поставляется с Windows 10 как операционная система. Но по мере его использования на наш компьютер приходят обновления. Вот почему, версия, которая у нас есть, меняется через некоторое время. У нас есть возможность увидеть все эти обновления.
Так как в Windows 10 есть история обновлений. Таким образом, мы можем увидеть все обновления, которые мы получили с течением времени. Помимо возможности проверить, какая версия операционной системы у нас установлена на данный момент.
В настоящее время у нас есть два разных способа доступа к истории обновлений в Windows 10. Оба одинаково действительны. Так что это больше зависит от личных предпочтений или ваших знаний как пользователей. Как мы можем получить доступ к этой истории?
Системный журнал

Первый из двух способов — использование системного реестра. Чтобы открыть реестр Windows, нам нужно запустите команду regedit из окна запуска на вашем компьютере. Итак, нам нужно перейти по следующему маршруту:
HKEY_LOCAL_MACHINE\SYSTEM\Настройка.
В разделе «Настройка» нам нужно найти другие ключи с именем Source OS.. Ключ с таким именем мы найдем для каждого обновления. Все они образуют историю обновлений Windows 10, которую мы искали. Кроме, мы можем увидеть точную дату и время установки обновления в команде. У нас также будут строковые значения, сообщающие нам версию Windows 10, которая была установлена в тот момент.
Таким образом, теперь у нас есть простой доступ к этой истории.. Таким образом, помимо просмотра того, какая версия у нас установлена в данный момент, мы также можем увидеть версии, которые мы использовали за все время, пока у нас был компьютер.
Команда в PowerShell

У нас есть второй способ доступа к истории обновлений Windows 10. В этом случае нам придется для этого выполните пару команд из PowerShell. Первое, что нам нужно сделать, это открыть PowerShell. Пишем его название в поле поиска на панели задач.
Когда мы уже находимся в командной строке, нам нужно выполнить это:
$AllBuilds = $(gci «HKLM:\System\Setup» | ? {$_.Name -match «\\Source\s»}) | % {$_ | Выберите @{n=”UpdateTime”;e={if ($_.Name -match “Updated\son\s(\d{1,2}\/\d{1,2}\/\d{4}) \s\d{2}:\d{2}:\d{2})\)$”) {(dateTime)::Parse($Matches(1),((Globalization.CultureInfo)::CreateSpecificCulture(‘ en-US’)))}}}, @{n=”ReleaseID”;e={$_.GetValue(“ReleaseID”)}},@{n=”Branch”;e={$_.GetValue( «BuildBranch»)}},@{n=”Build”;e={$_.GetValue(“CurrentBuild”)}},@{n=”ProductName”;e={$_.GetValue(“ProductName”) }},@{n=”InstallTime”;e={(datetime)::FromFileTime($_.GetValue(“InstallTime”))}} };
Вы можете скопировать эту команду прямо в PowerShell, поскольку она довольно длинная. Мы выполняем ее, а затем нам нужно выполнить другую команду:
$AllBuilds | Сортировка по времени обновления | ft UpdateTime, ReleaseID, Branch, Build, ProductName
Когда ты это сделал, Вы увидите, что теперь отображается в истории обновлений Windows 10.. Таким образом, вы можете увидеть все, что было установлено, его дату, идентификатор…