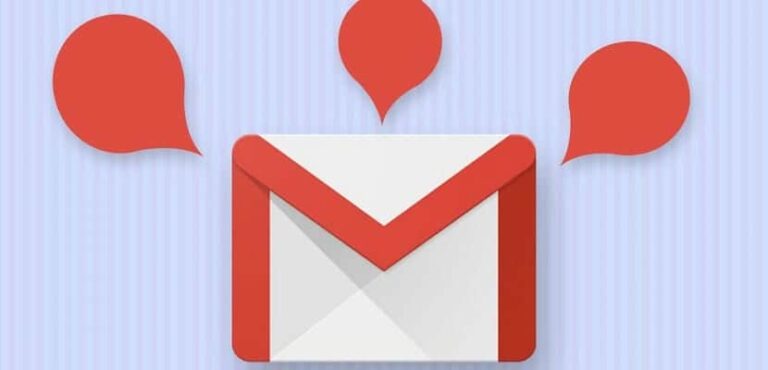Как полностью или частично отключить уведомления в Windows 10

Приложения, которые мы установили в Windows 10, имеют возможность отправлять нам уведомления.. Сама система также отправляет нам некоторые сообщения в различных случаях. Но пользователи могут найти эти уведомления раздражающими. Плюсом является то, что их можно отключить частично или полностью. Чтобы мы могли о них забыть.
Ниже мы собираемся объяснить шаги, которые мы должны выполнить, чтобы иметь возможность отключить уведомления на нашем компьютере с Windows 10. Мы можем покончить со всеми из них или только с некоторыми, теми, которые нас больше всего беспокоят, теми, которые мы собираемся удалить.
Прежде всего нам придется доступ к настройкам Windows 10. Доступ к нему также можно получить из центра активности компьютера в правом нижнем углу экрана. В нем у нас есть опция под названием «Все настройки», которая при нажатии приведет нас к настройкам компьютера. Вы всегда можете выбрать тот метод, который наиболее удобен для вас.
Выключить уведомления
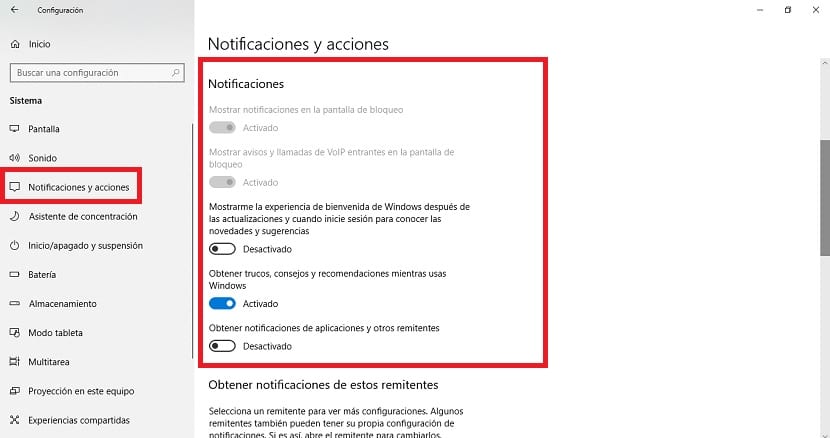
Как только мы перейдем к конфигурации Windows 10, мы должны войти в системный раздел, который стоит первым в списке. Когда мы находимся внутри системы, нам нужно посмотреть на столбец в левой части экрана. В нем мы находим опцию «Уведомления и действия». Это раздел, который нас интересует, поэтому мы должны нажать на него.
Идем вниз, пока не дойдем до опция уведомления в этом разделе. Здесь у нас есть несколько вариантов выбора типа уведомлений, которые мы хотим получать в операционной системе. Варианты, из которых мы можем выбрать:
- Показывать уведомления на экране блокировки: этот параметр позволяет нам активировать или деактивировать возможность Windows 10 отображать уведомления на экране блокировки. Активировав их, любой сможет видеть эти уведомления без доступа к компьютеру.
- Показывать уведомления и входящие вызовы VoIP на экране блокировки: Если кто-то попытается совершить голосовой вызов онлайн, уведомление появится на экране блокировки (если мы захотим).
- Покажите мне приятный опыт: отвечает за активацию или деактивацию приветственного опыта. Это означает, что когда мы получим крупное обновление Windows 10 (например, осеннее или весеннее), оно покажет нам небольшое руководство с новыми функциями и способами их использования.
- Получайте советы, подсказки и рекомендации при использовании Windows.: Это позволяет нам активировать или деактивировать возможность того, чтобы система показывала нам рекомендации, когда мы используем определенные приложения или инструменты. Он также включает возможность показа рекламы в виде рекомендаций.
- Получайте уведомления от приложений и других отправителей: он отвечает за активацию или деактивацию того, что приложения в Windows 10 могут отправлять уведомления. Вы всегда найдете эти уведомления в центре активности.

Ручная обработка уведомлений
Если мы пройдем немного дальше в этом же разделе, мы увидим возможность ручного и индивидуального управления некоторыми из этих уведомлений. Это приложения или функции, которые есть на нашем компьютере и которые могут выдавать уведомления. Но мы, возможно, не захотим деактивировать их все, и некоторые из них могут нас заинтересовать. Это то, чем мы можем управлять в этом разделе простым способом.
Здесь мы можем выбрать, от каких приложений мы хотим получать уведомления в Windows 10 а какие нет. Таким образом, те, которые нам кажутся раздражающими или которые мы не считаем важными, мы можем деактивировать с помощью переключателя рядом с каждым именем. Это очень простой способ управлять этими уведомлениями на вашем компьютере.
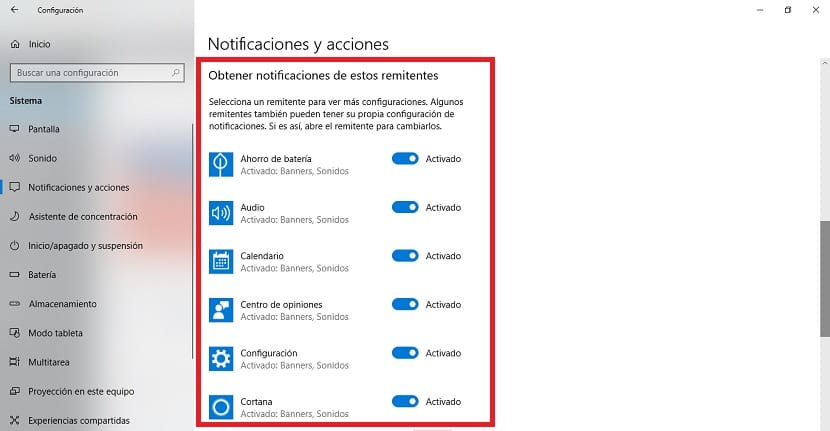
После того, как вы выбрали приложения, вам просто нужно выйти из настроек. Отныне Windows 10 будет показывать вам только те уведомления, которые вы выбрали. Чтобы иметь возможность их увидеть, вам необходимо зайдите в центр активности, расположен в правом нижнем углу экрана.