Как подключиться к сети Wi-Fi с Windows 10
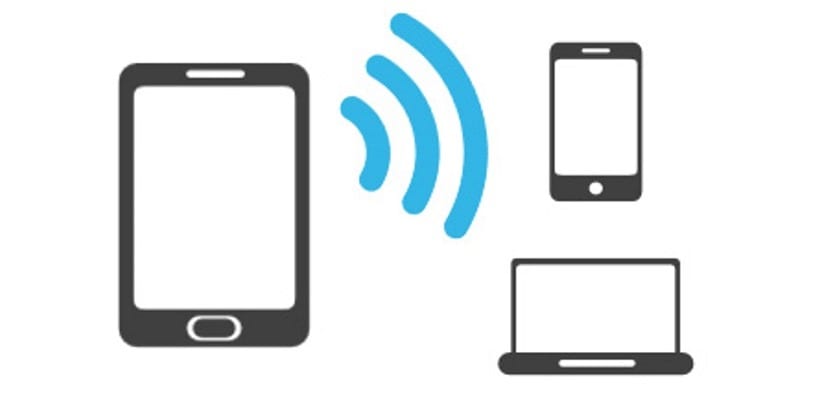
Когда мы только что обновили наш компьютер до Windows 10 в первый раз и выполнили чистую установку, одним из первых шагов, которые мы должны сделать, является подключение к Интернету, чтобы наш компьютер автоматически проверял, есть ли новое обновление для установки. К счастью, Microsoft гарантирует, что будет выпускать только одно обновление в месяц, если только это не обновление безопасности, которое выпустит их сразу же, как только проблема будет решена в Редмонде. Если мы только что установили Windows 10, один из первых шагов, которые нас просит сделать операционная система, — это Подключаемся к привычной нам Wi-Fi сети в процессах до окончательной настройки системы..
Проблема может возникнуть когда мы идем к другу домой и хотим подключиться к его сети Wi-Fi. В этом случае ниже мы покажем вам все шаги, которые необходимо выполнить, чтобы успешно установить соединение. Как видите, шаги очень просты, и всего через несколько минут вы сможете перемещаться на нашем ноутбуке или ПК, используя другое Wi-Fi-соединение, отличное от того, что есть у нас дома.
Подключитесь к сети Wi-Fi с помощью Windows 10.
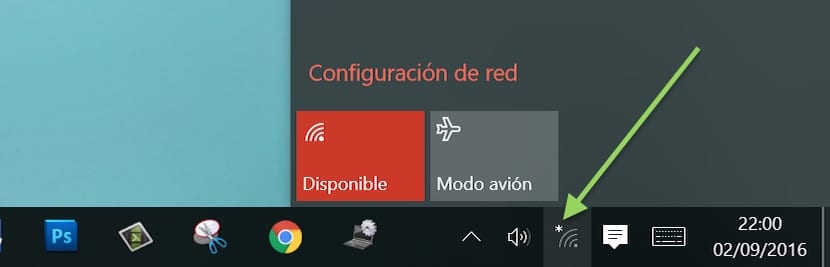
- Сначала идем к значку сети Wi-Fi на нашем компьютере. В эти моменты будет отображаться вместе со звездочкой.
- Нажав на него, Будут отображены все близлежащие сети Wi-Fi. нашего местоположения и к которому мы можем подключиться, если знаем соответствующий пароль.
- Выбираем тот, который хотим подключить и Нажимаем подключиться.
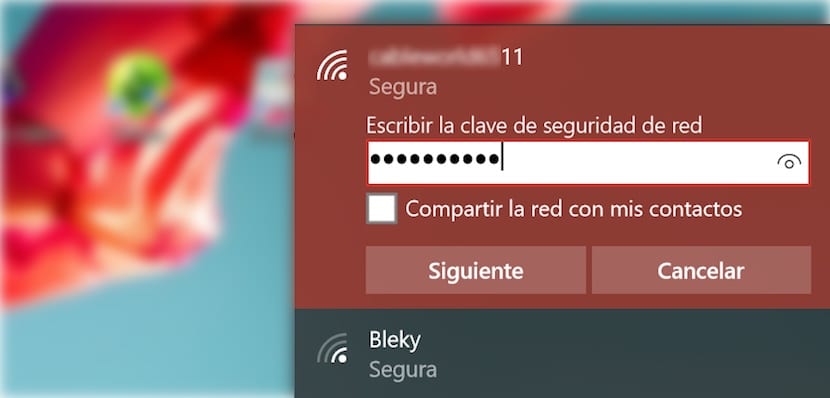
- После проверки требований безопасности (например, что Mac не требует нашего устройства) мы должны Введите сетевой пароль и нажмите «Далее»..
- Далее нам будет показано сообщение с запросом нашего одобрения или нет, чтобы другие компьютеры, подключенные к той же сети Wi-Fi, могли нас обнаружить. Если мы на работе или дома и мы хотим поделиться документами с другими компьютерами Мы должны нажать ДА. Если мы находимся в открытых общедоступных или защищенных паролем сетях, мы должны нажать «НЕТ», чтобы запретить любому другому пользователю доступ к нашему компьютеру.
- После того, как мы правильно ввели пароль, на первой позиции под названием отобразится название сети Wi-Fi, к которой мы подключились. Подключено, безопасно.
Надо помнить, что каждый раз, когда мы вводим пароль для новой сети Wi-Fi, он Он сохранен, и нам не придется вводить его снова, если владелец не изменит его.. В этом случае Windows 10 не покажет сообщение, информирующее вас о том, что сохраненный пароль неверен и что мы должны ввести новый.





