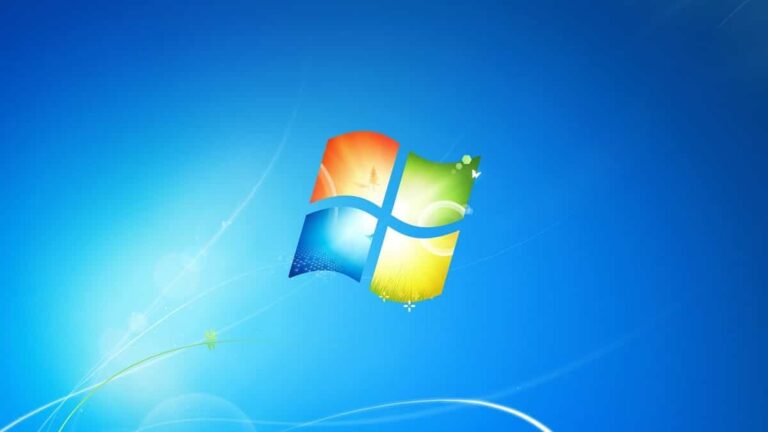Как переустановить Windows 10 без потери лицензии

Многие пользователи задаются вопросом, как переустановить Windows 10 без потери лицензии. Прежде всего, мы должны знать разницу между ключом продукта и лицензией в Windows.
С выпуском Windows 10 Microsoft применила новый подход к ключам продуктов. До этого пользователи могли использовать один и тот же ключ продукта на большом количестве компьютеров без каких-либо ограничений и проблем.
Это был просто ключ, который разблокированы все функции операционной системы. Но с выпуском Windows 10 ключ продукта стал цифровой лицензией.
Таким образом, цифровая лицензия был связан с учетной записью Microsoft пользователя и, в свою очередь, также был связан с оборудованием оборудования, где оно было установлено.
Что означает это изменение? Внеся это изменение, Microsoft запретила пользователям использовать один и тот же ключ на разных компьютерах.
Но, создал новую проблему. Если какой-либо из компонентов нашего компьютера будет заменен, лицензия перестанет действовать, поскольку Microsoft обнаружит, что это другой компьютер.
К счастью, есть решение этой проблемы. Решение проходит отвязать цифровую лицензию к компьютеру перед заменой компонента и повторно привяжите его после замены. Мы поговорим об этом позже в этой статье.
Переустановите Windows 10 без потери лицензии
Как только мы поймем, как работают цифровые лицензии Windows 10, нам больше не придется объяснять.
Чтобы переустановить Windows 10 без потери лицензии, нам вообще ничего не нужно делатьесли мы используем Windows 10 с учетной записью пользователя, с которой связана лицензия.
Если это так, нам просто нужно переустановить Windows, используя ту же учетную запись пользователя, которая используется в данный момент.
Если вы используете другую учетную запись, с которой не связана лицензия, вы не сможете снова активировать копию Windows, если предварительно не отсоедините ее, как мы покажем вам в следующем разделе.
Как отвязать лицензию Windows от компьютера
Первое, что мы должны уяснить, это то, что не всегда возможно отвязать лицензию Windows от компьютера, поскольку это зависит от того, какой это тип лицензии:
Лицензия Розничная торговля / FPP
К этим типам лицензий относятся те, которые приобретаются независимо от устройства у авторизованного дистрибьютора. Этот тип лицензии можно отсоединить от одного устройства и использовать на любом другом.
OEM
OEM-лицензии — это лицензии на копии Windows, предустановленные на устройствах. Эти типы лицензий нельзя отсоединить от одного компьютера и использовать на другом.
Если вы не знаете, какой тип лицензии у вашего компьютера, вы можете узнать это из командной строки, запустив на своем компьютере приложение CMD и набрав slmgr /dli.
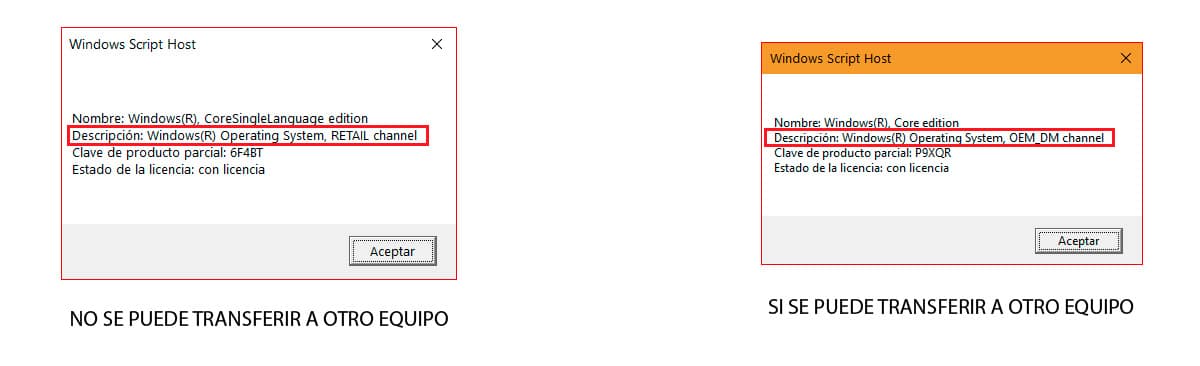
Если наша лицензия розничного типа, мы можем отсоединить ее от компьютера и снова использовать ее на другом компьютере, выполнив следующие действия:
Открываем CMD с правами администратора.
- Далее пишем «slmgr /upk» без кавычек, чтобы удалить лицензию.
- И далее пишем без кавычек “slmgr/cpky”, чтобы удалить лицензию из реестра.
Наконец, мы должны перезагрузить компьютер. Отныне на вашем компьютере будет стоять неактивированная копия Windows 10.
Как узнать ключ/лицензию Windows 10

Реестр Windows
Если вы не хотите устанавливать какое-либо приложение, чтобы узнать ключ Windows 10, вы можете найти его через реестр Windows, выполнив шаги, которые я покажу вам ниже:

- Мы открываем реестр Windows, введя слово «regedit» (без кавычек) в поле поиска Windows. Мы нажимаем на единственный отображаемый результат: Реестр Windows.
- Далее идем в каталог.
HKEY_LOCAL_MACHINE/SOFTWARE/Microsoft/Windows NT/CurrentVersion/SoftwareProtectionPlatform
- Внутри каталога Программное обеспечениеЗащитаПлатформа, ищем файл BackupProductKeyDefault. В столбце Данные отображается номер лицензии Windows.
ProduKey
Одним из различных приложений, которые мы имеем в своем распоряжении для определения номера лицензии нашей копии Windows, является использование приложения ProduKey, приложения, которое вы можете загрузить по следующему адресу. связь.
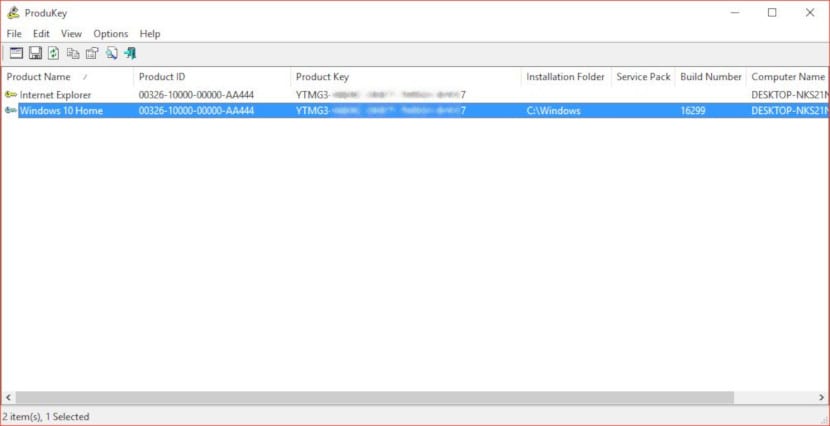
Как только мы запустим приложение, оно покажет нам количество лицензий для каждого продукта Microsoft, который мы установили на нашем компьютере, в столбце «Ключ продукта».
Ключник
Еще одно бесплатное приложение, которое позволяет нам узнать лицензию Windows на нашем компьютере, — Keyfinder. В отличие от ProduKey, нам необходимо установить приложение, поскольку оно непереносимо. Это приложение совместимо начиная с Windows XP.
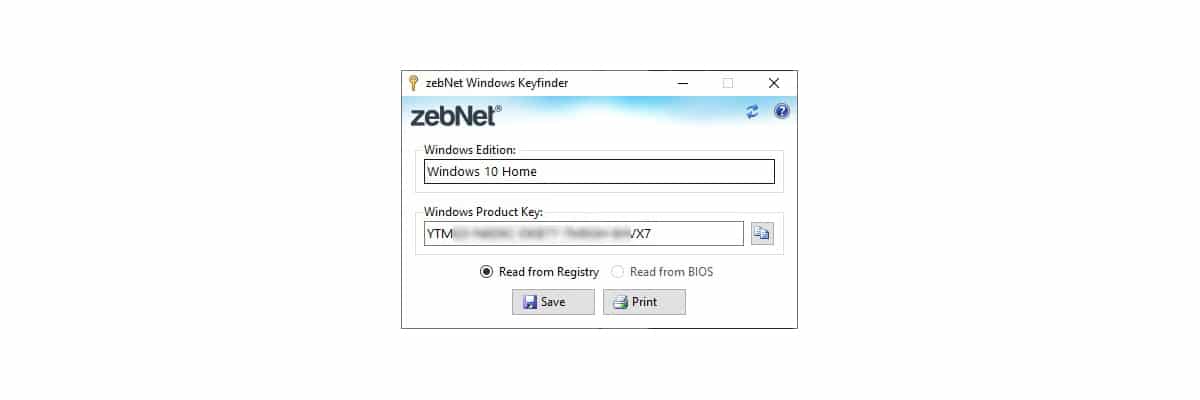
Как только мы запустим приложение, оно автоматически покажет нам номер лицензии версии Windows, которую мы установили на нашем компьютере, из реестра Windows.
Переустановить восстановление Windows 10
Прежде чем переустанавливать Windows 10 путем форматирования жесткого диска для удаления всех данных и выполнения чистой установки, в зависимости от проблемы, которая заставляет нас это сделать, мы должны попробовать опцию Windows, которая позволяет нам перезагрузить компьютер.
В Windows 10 появилась функция, которая позволяет нам удалить все приложения, которые мы установили на компьютере, оставив его так, как будто мы только что установили операционную систему.
Этот вариант намного быстрее, чем скачивать Windows 10 и устанавливать ее, особенно если у вас нет соответствующих знаний.
Если вы хотите сбросить Windows 10 вместо переустановки Windows 10, выполните следующие действия:

- Входим в настройки Windows через сочетание клавиш Windows+i
- Далее нажмите «Обновление и безопасность».
- В левом столбце нажмите «Восстановление».
- Далее переходим в правый столбец, в раздел «Сбросить этот компьютер» и нажимаем кнопку «Пуск».
- Затем отобразятся два варианта:
- Сохранить мои файлы. Эта опция удаляет все приложения и настройки с компьютера с сохранением файлов.
- Убрать все. Эта опция удаляет абсолютно все содержимое устройства, файлы, настройки, приложения, не оставляя следов.
- После завершения процесса Windows предложит нам снова настроить Windows, как если бы это был новый компьютер.