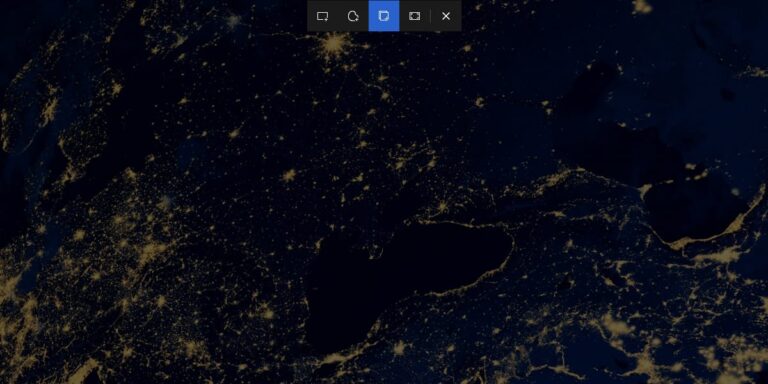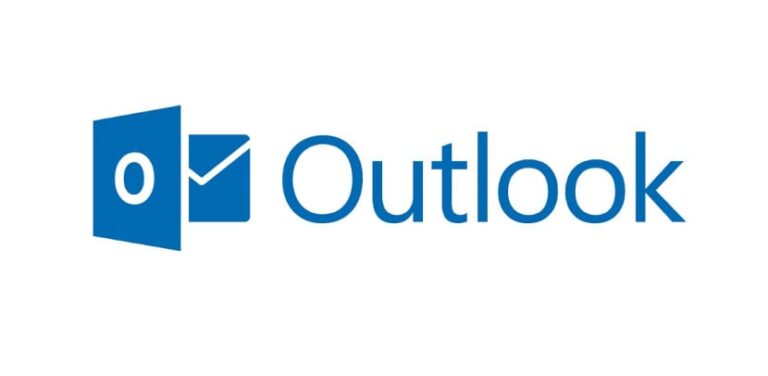Как переименовать файлы или папки в Windows 10

Каждый раз, когда мы создаем документ, мы, скорее всего, вводим имя, с которым сможем легко распознать документ что мы создали, будь то текстовый документ, электронная таблица, презентация… Когда мы начинаем загружать изображения со своего смартфона или камеры, нам также приходится их систематизировать.
Лучший способ компьютеризировать фотографии, видео или файлы любого другого типа — это изменить свое имя, по отдельности или вместе, идеально подходит для работы с большим количеством файлов. По мере развития Windows Microsoft добавляла/удаляла методы переименования наших файлов.
Как переименовать файл
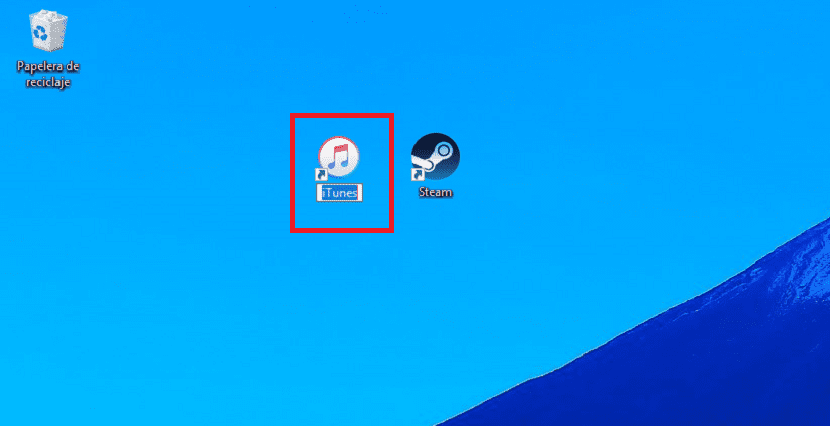
При изменении имени файла Windows предлагает нам два разных метода.
- Нажатие один раз об имени файла, чтобы поле имени отображалось синим цветом. В этот момент мы должны ввести новое имя файла.
- Если мы не хотим один раз нажимать на файл, мы можем выбрать соответствующий файл и нажмите клавишу F2. В этот момент поле имени будет отображаться синим цветом, и тогда мы должны ввести новое имя.
- Другая опция, которую Windows предоставляет нам, позволяет нам изменить имя, поместив себя на соответствующий файл и щелкнув по нему. правая кнопка мыши. В появившемся контекстном меню выбираем изменить имя.
Как переименовать несколько файлов вместе
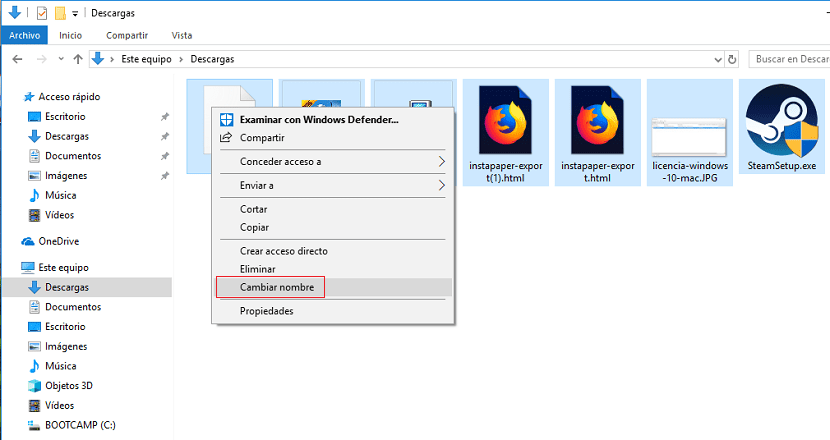
Чтобы переименовать несколько файлов вместе, самый быстрый и эффективный способ — следующий.
- Прежде всего мы должны выбрать все файлы, которые мы хотим переименовать.
- Далее не размещаем над одним из них и кликаем правой кнопкой мыши, выбрав в дальнейшем «Переименовать».
- Мы вводим имя, которое хотим, чтобы файл имел, и нажимаем Enter. Окна автоматически позаботится о нумерации всех файловпоскольку как мы все знаем, в одном каталоге не может быть двух файлов с одинаковым именем и расширением.