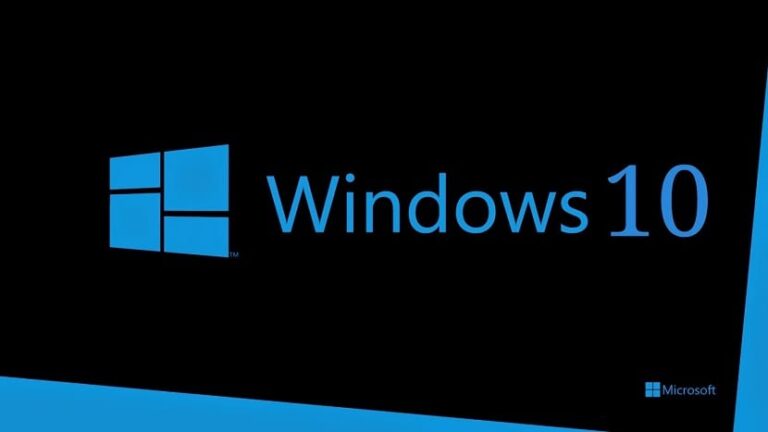Как отсортировать текст по алфавиту в Word

Microsoft Word — это инструмент, который мы ежедневно используем на нашем компьютере.. Поэтому важно знать всевозможные хитрости, которые облегчают его использование. В редакторе документов есть много хитростей и функций, о которых мы не знаем, например, функция сортировки текста по алфавиту. Эта функция наверняка заинтересует многих.
Хотя, вероятно, для многих не быть известной функцией в Word. Поэтому ниже мы покажем вам, как использовать его в редакторе документов. Потому что для тех, кто использует его регулярно, эта функция может представлять большой интерес для более эффективного ее использования.
Функция сортировки текста по алфавиту Это то, что зарезервировано для случаев, когда мы используем списки. в документе. Итак, если у нас есть список, для которого мы использовали маркеры, мы можем использовать эту функцию, чтобы упорядочить имена или слова в указанном списке в алфавитном порядке. Во многих случаях это может немного помочь, особенно если в редакторе документов имеется слишком длинный список. Это сэкономит нам много работы.

Связанная статья:
Как изменить язык в Microsoft Word
Сортировка списков в алфавитном порядке в Word
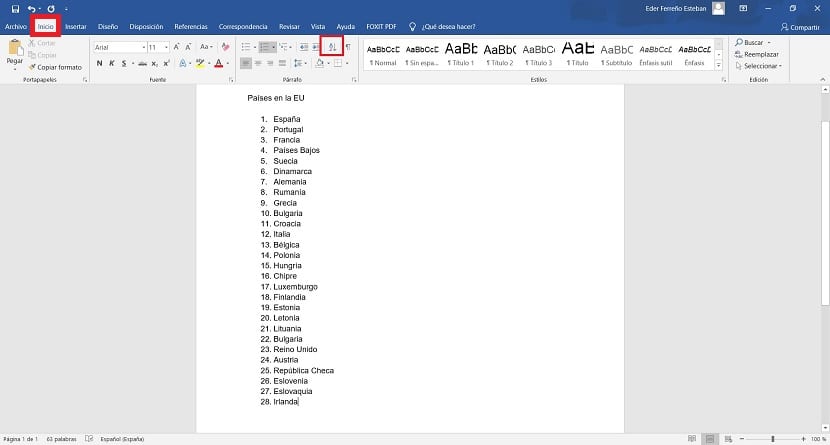
Поэтому первое, что нам нужно Наличие в Microsoft Word — это список, в котором есть все типы слов или контента. Когда этот список уже готов, мы хотим иметь возможность организовать эти слова в алфавитном порядке. Чтобы это стало возможным, в редакторе документов мы находим опцию, позволяющую легко их сортировать. Так что это не займет у нас много времени.
Когда мы создали список и хотим его отсортировать, мы переходим в меню «Пуск» Word, расположенное в верхней части экрана. Здесь нам нужно найти конкретный значок, который поможет нам упорядочить указанный список в алфавитном порядке. Около значок с буквами AZ и стрелкой вниз, который мы найдем в верхней части экрана. Это значок, на который нам нужно нажать в данном случае. Поскольку именно он позволит нам упорядочить рассматриваемый список.
Как только мы найдем этот значок, нажмите на него. На экране откроется новое окно., где нам будет предоставлена возможность настроить способ упорядочивания указанного списка. В нем есть несколько методов, поэтому выбираем тот, который нам кажется наиболее комфортным в этом смысле. Мы можем выбирать между методом и порядком (по возрастанию или по убыванию). Итак, когда мы все выбрали, нам просто нужно нажать «Принять». Этот список будет упорядочен так, как мы хотели в этом документе Word. Поэтому автоматически этот список будет отображаться в том порядке, в котором мы хотим.
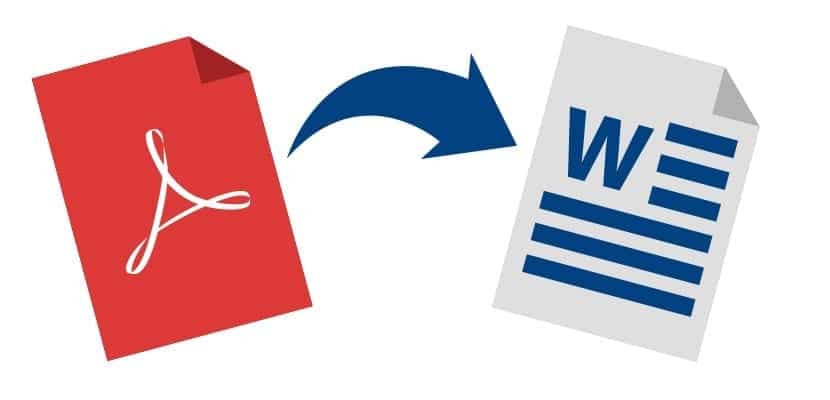
Связанная статья:
Как перейти из PDF в Word
Таким образом, мы уже использовали функцию в документе. Неважно, насколько длинные или короткие списки будут в Word, мы всегда сможем использовать в нем эту функцию. Определенно, Если список очень длинный, это будет хорошим подспорьем., так как за пару кликов мы получим идеально упорядоченный список, для которого не нужно ничего делать. Поэтому в этих случаях в редакторе документов она представлена как функция, представляющая большой интерес для пользователей.
Это удобный, простой и быстрый трюк, что нас интересует во многих случаях, когда мы используем редактор. Поэтому не стесняйтесь использовать его в своей учетной записи Word, так как использование такого способа упорядочивания списков в нем стоит того, чтобы сэкономить время. Если вы не знали, как это можно сделать, этот простой трюк наверняка вас в данном случае заинтересует. Вы когда-нибудь использовали эту функцию?