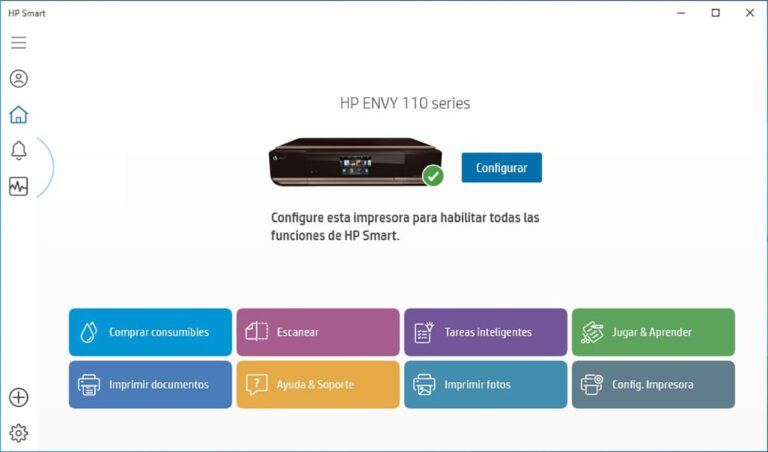Как отключить тачпад на ноутбуке

Если вы хотите знать как отключить тачпад в Windows 10 и на вашем ноутбуке нет сенсорной (или физической) кнопки, которая позволяла бы вам это сделать, в этой статье мы покажем вам, какие шаги необходимо выполнить, чтобы иметь возможность деактивировать его раз и навсегда, а также исключить любое трение, которое вы можете нанести на его поверхность. перемещает стрелку мыши.
В отличие от MacBook, тачпад на ноутбуках под управлением Windows — худший из худших. Мало того, что его работа не оптимизирована ни под одно устройство, так еще и в большинстве случаев он плохо реагирует на прикосновения, поэтому мы никогда не сможем воспользоваться предполагаемыми функциями что предлагает.
Первым вариантом отключения тачпада на ноутбуке будет отключение драйверов и самого устройства через Панель управления. Проблема в том, что Windows обнаружит, что есть отключенное оборудование и будет настаивать на его установке снова и снова.
Другое решение — отключить его непосредственно через параметры конфигурации Windows. Как? Ниже я покажу вам шаги, которые необходимо выполнить, чтобы вообще забудьте о тачпаде на своем ноутбуке.
Если вы задумываетесь об его отключении, то это потому, что вы используете мышь, подключенную через Bluetooth или через USB-порт, так как в противном случае будет очень сложно взаимодействовать с Windows. без достаточных знанийто есть только с клавиатуры.
Отключить тачпад
- Первое, что нам нужно сделать, это получить доступ к параметрам конфигурации Windows через зубчатое колесо находится в меню «Пуск» или с помощью сочетания клавиш Windows Key + i.
- Далее нажимаем Устройства – Сенсорная панель.
- В этом разделе, чтобы деактивировать сенсорную панель, мы должны деактивировать поле. Сенсорная панель для отображения сообщения Отключено.