Как отключить доступ к реестру Windows

Существо возиться с реестром виндовс Это может вызвать всевозможные проблемы, если вы не будете осторожны в своих действиях. Если вы используете свой компьютер совместно с другими людьми, вы можете запретить менее опытному пользователю доступ к этой важной части компьютера.
Прежде всего, это может быть очень хорошо закрыть дверь в реестр Windows когда мы делимся компьютером с другими. Мы собираемся показать вам, как можно контролировать доступ к реестру Windows, чтобы никто не мог «совать в него пальцы» и наводить бардак, как вы бы сказали, в бардаке.
Мы должны помнить, что очень важно, чтобы на вашем компьютере осталась учетная запись администратора что не блокируется таким образом, в том числе и доступ к реестру. Если это не так, вы можете оказаться не в состоянии получить доступ к реестру Windows.
Как отключить доступ к реестру Windows для домашних пользователей
Если у вас Windows 7, 8 или 10 Home, вам придется редактировать реестр виндовс внести эти изменения. Прежде чем перейти к изменениям, вам необходимо знать эти два аспекта:
- Если учетная запись пользователя, которую вы хотите ограничить доступ к реестру является общим, вам нужно будет изменить его на Администратора. Это позволит вам внести любые необходимые изменения.
- Вам нужно будет войти в систему как пользователь если вы хотите внести изменения, а затем отредактировать реестр, войдя в свою учетную запись
да это так несколько пользователей, вам придется повторить эти два шага для каждого пользователя. Начнем:
- После того как вы войдете в систему как пользователь, для которого вносите изменения, откройте реестр Windows с самого начала и наберите «regedit» (вот 3 способа сделать это). Нажмите Enter, чтобы открыть реестр и предоставить ему разрешения на внесение изменений.
- В этом Редактор реестра у вас есть вы переходите к:
HKEY_CURRENT_USER\Software\Microsoft\Windows\CurrentVersion\Policies\System
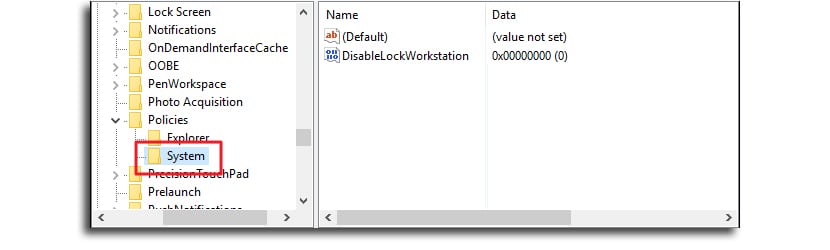
- Мы создаем новое значение внутри системного ключа. Мы щелкаем правой кнопкой мыши по системной клавише и выбираем «Создать»> «Значение Dword» (32-разрядное). Назовем новое значение «DisableRegistryTools».
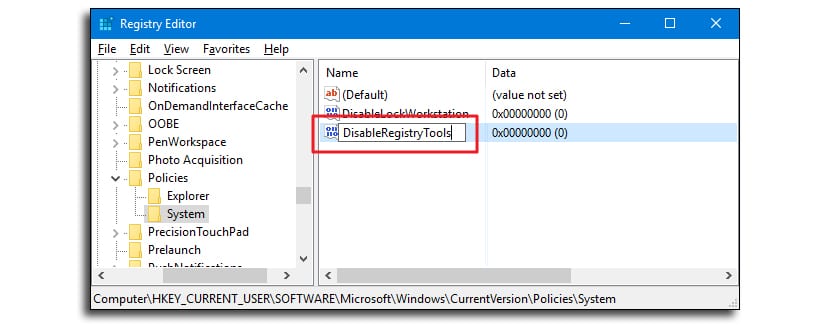
- Мы делаем дважды щелкните новое значение созданный. Меняем его значение с 0 на 1 и нажимаем Enter
- Теперь вы можете выйти из редактора Реестр Windows
- Попробуйте запустить реестр, и вы увидите ошибку на экране.
- Теперь вам нужно выйти из учетной записи этого пользователя, вернуться к администраторуи оттуда измените эту учетную запись пользователя на стандартную
Если хочешь отменить изменения, вам необходимо снова войти в систему под этим пользователем, изменив учетную запись на администратора и открыв командную строку (Windows+X) с правами администратора. Вам нужно будет ввести эту команду:
reg добавить «HKCU\Software\Microsoft\Windows\CurrentVersion\Policies\System» /t Reg_dword /v DisableRegistryTools /f /d 0
Эта команда измените значение DisableRegistryTools от 1 до 0.





