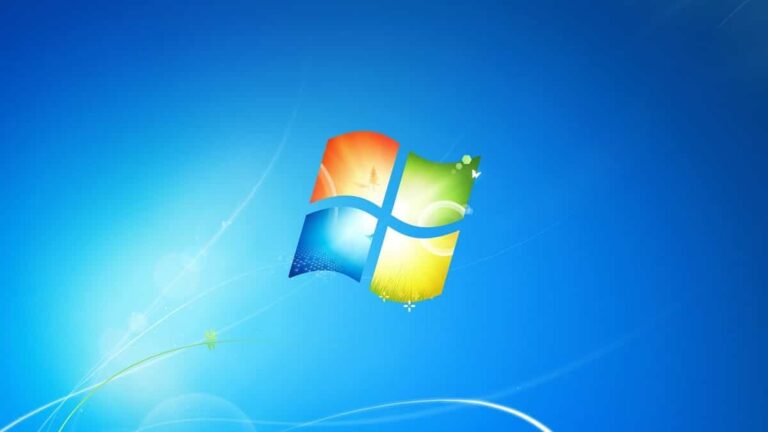Как отформатировать ноутбук с Windows 10?

Форматирование компьютера – одна из тех задач, которые согласно передовой практике мы должны выполнять хотя бы пару раз в год. Это связано с тем, что Windows — это операционная система, которая имеет тенденцию накапливать целый ряд проблем за время использования, и многие из них не решаются простым обслуживанием. В этом смысле, прежде чем появятся такие симптомы, как замедление работы, лучше знать, как отформатировать ноутбук с Windows 10.. Это позволит вам сохранить работоспособность вашего оборудования, а также сэкономить деньги.
Этот процесс совсем не сложен благодаря тому, что Microsoft изначально предоставила необходимые механизмы для форматирования компьютера, удаления всего или сохранения данных.. Однако мы рекомендуем вам создать резервную копию вашей информации и применить полное удаление.
Прежде чем форматировать ноутбук
Форматирование – это процесс форматирования накопителя, то есть речь идет об организации файловой системы диска тем или иным способом.. Однако в ходе этого процесса вся информация, содержащаяся на устройстве, должна быть стерта, и оно станет как новое.
В области Windows форматирование — это не что иное, как выполнение всего вышеперечисленного и повторная установка операционной системы.. Это означает, что наш жесткий диск имеет недавно созданную файловую систему и новую установленную операционную систему, что гарантирует ее работу так, как если бы она была установлена на заводе.
Однако, как мы упоминали ранее, новые версии Windows предлагают возможность перезагрузки системы, сохраняя при этом наши файлы.. Это, хотя и может быть полезно, не дает тех же результатов, что и форматирование, то есть удаление всего. Поэтому необходимо предварительно сделать резервную копию всех приложений и информации, которой вы в них управляете, чтобы потом восстановить ее.
Действия по форматированию ноутбука с Windows 10
На этот раз мы собираемся воспользоваться встроенными возможностями, которые предлагает Widows 10, для простейшего форматирования системы. В этом смысле первое, что нам нужно сделать, это открыть раздел «Настройки Windows» и для этого нажать комбинацию клавиш Windows + I.. Другой способ сделать это — щелкнуть меню «Пуск», а затем значок шестеренки, расположенный чуть выше кнопки выключения.
Когда появится окно конфигурации, введите «Обновление и безопасность»..

Далее нажмите на раздел «Восстановление» и вы увидите целый ряд вариантов сброса системы и загрузки с расширенными параметрами. Нажмите на кнопку «Начинать“из раздела”Сбросить настройки этого компьютера«.

Сразу появится окно с двумя вариантами:
- Сохранить мои файлы– Эта альтернатива удаляет приложения и настройки, но сохраняет все ваши личные файлы.
- Убрать все– Как следует из названия, он применяет общий формат, удаляющий всю информацию с диска.

Как мы упоминали ранее, для этого процесса мы рекомендуем вариант «Удалить все», поскольку он гарантирует полное форматирование и лучшее общее функционирование..
Теперь вам нужно будет определить, как вы хотите переустановить Windows, и для них также предлагается несколько альтернатив:
- Облачная загрузка– Это позволит вам получить последнюю версию Windows 10 с последними обновлениями.
- Локальная переустановка– Это приведет к переустановке той же версии Windows, которая у вас установлена.

Помимо различий, связанных с обновлениями, следует отметить, что первый вариант занимает больше времени, поскольку будет загружаться с серверов Microsoft.. Хотя это наиболее рекомендуемая альтернатива, необходимо иметь хорошее подключение к Интернету, если вы не хотите, чтобы ваш ноутбук находился в процессе установки более 6 часов.
Далее вы увидите сводку всех выбранных вами опций, нажмите «Далее», и вы перейдете на последний экран.

При этом мастер показывает все задачи, которые он будет выполнять по форматированию и переустановке Windows 10.. В остальном все, что вам нужно сделать, это следовать указаниям системы, чтобы настроить ее заново после установки.
Альтернативный метод форматирования Windows 10
Технологии предлагают множество путей достижения одной и той же цели, и наша задача — выбрать тот, который лучше всего соответствует нашим желаниям. В этом смысле, как отформатировать ноутбук с Windows 10 – вопрос, на который может быть несколько ответов. Ранее мы видели способ, но он не единственный, поэтому мы хотим поговорить с вами и о дополнительном варианте.
Речь идет об использовании загрузочного USB, с помощью которого вы можете отформатировать систему, не прибегая к родным вариантам.. Для этого вам потребуется предварительно иметь ISO-образ Windows 10 и внешний диск или USB-накопитель.
Затем, скачать и запустить Руфусприложение, которое позволит вам встроить ISO-образ Windows 10 в USB-накопитель и сделать его загрузочным.. Подключите USB-накопитель и во втором варианте нажмите кнопку «Выбрать». Откроется окно проводника, в котором вы сможете выбрать ISO-образ.

Наконец, нажмите кнопку «Пуск», и когда процесс завершится, вы сможете приступить к форматированию. Однако вам нужно будет знать, как войти в BIOS ноутбука, чтобы изменить порядок загрузки и загрузить его с USB-накопителя.. Этот шаг может быть самым сложным, но эту информацию вы можете найти на сайте производителя.
Затем загрузите ноутбук с USB-накопителя, и сразу же начнется процесс установки Windows 10. Выберите язык, примите условия и введите ключ продукта. Та часть, которая нас интересует и отвечает, как отформатировать ноутбук с Windows, находится в диспетчере дисков..
Это покажет нам жесткий диск ноутбука, мы должны выбрать его, затем нажать кнопку «Удалить».. Далее мы должны выбрать его еще раз и нажать «Новый», чтобы создать новый том.
Далее нажмите «Далее» и начнется новая установка Windows 10.