Как очистить кеш на Mac
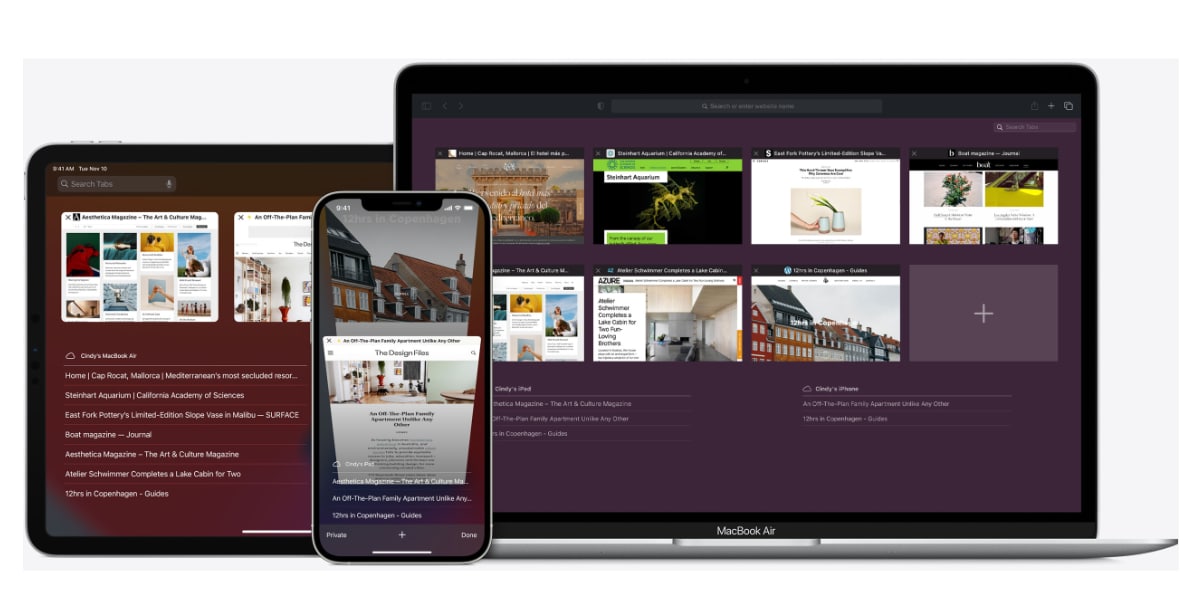
Если вам нужно знать, как очистить кеш на Mac, чтобы освободить место или решить проблему, продолжайте читать эту статью, и я покажу вам, как это сделать несколькими разными способами, и все они просты. Полезно узнать, как очистить кеш на Mac для обслуживания вашего компьютера Яблоко бежать как можно быстрее и удерживать его в этом состоянии как можно дольше.
Кэши предназначены для хранения временные файлы, которые помогают вашему Mac работать быстрее, но иногда они могут засоряться старыми ненужными файлами, что может замедлить работу нашего компьютера и ухудшить его работу. Следовательно рекомендуется регулярно их удалять. На Mac есть два основных кеша: системный кеш для файлов операционной системы и пользовательский кеш для файлов приложений. Я покажу вам, как очистить оба кеша. Давайте приступим! Прежде чем начать, убедитесь, что у вас есть резервная копия любого файла то, что вы хотите удалить, оно может понадобиться вам позже, поэтому всегда необходимо, почти обязательно, перед выполнением любого процесса такого типа сделать резервную копию.
Также избегайте удаления файлов без разбора: вы не хотите сломать один из лучших ноутбуков на рынкепоэтому, если вы не уверены в конкретном файле, оставьте его в покое или найдите его имя в Интернете, чтобы узнать, не вызовет ли его удаление системные проблемы.
Как очистить кеш на Mac: пользовательский кеш

Чтобы выполнить этот простой процесс, выполните следующие действия:
- Сначала откройте Finder, нажмите «Перейти» и нажмите Перейти в папку
- Теперь введите ~/Library/Caches
- Щелкните правой кнопкой мыши файл
- Нажмите «Переместить в корзину».
Прочтите подробные инструкции для каждого шага.
Очистить кэш пользователя Mac вручную
- Сначала откройте Найдите ту Мак и нажмите «Перейти» на панели инструментов.
- Теперь нажмите Перейти в папку в меню.
- В появившемся всплывающем окне введите ~/Library/Cache и нажмите Enter.
- Вы увидите папку, содержащую кэшированные файлы вашего Mac. Вы можете нажать. Command-A на клавиатуре, чтобы выбрать все файлы, и щелкните выделенный фрагмент правой кнопкой мыши. Альтернативно, и более предпочтительно, щелкните правой кнопкой мыши отдельный файл. Таким образом, вы меньше рискуете удалить что-то важное.
- Помните: всегда полезно сделать резервную копию. любых файлов и папок, которые вы хотите изменить или удалить. Таким образом, вы сможете вернуть их, если они вам понадобятся или если что-то пойдет не так.
- В любом случае нажмите «Переместить в корзину» или другой вариант в зависимости от того, что вы хотите. Это переместит файлы кэша в корзину. Теперь вы можете щелкнуть значок «Корзина» в Dock вашего Mac и выбрать «Очистить корзину».
Как очистить кеш на Mac: системный кеш


Вы также можете очистить все кэшированные файлы, созданные macOS. Это действительно рекомендуется только в том случае, если вы знаете, что делаете, или если вы обнаружили, что у вас проблемы с определенной программой или какие-то проблемы с производительностью на вашем компьютере.
Опять же, как и в случае с кешем приложения, Всегда полезно сделать резервную копию! любого файла, который вы собираетесь изменить или удалить!
Чтобы выполнить этот простой процесс, выполните следующие действия:
- Сначала откройте Найдите ту Макнажмите И на панели инструментов и нажмите «Перейти к папке» в меню.
- Теперь вам придется написать /Library/Caches и нажмите Enter.
- Откройте папку и удалите файлы внутри нее.
Вот и все! Вот как вы очищаете пользовательский и системный кэш вашего Mac. Чтобы ускорить работу iPhone, вы можете узнать, как очистить оперативную память на iPhone и очистить кэш на iPhone. Если вы хотите это сделать, я оставлю вам эту статью здесь, где я объясню, как это сделать.
Но это лишь один из многих советов по Mac, которые мы можем вам предложить. Ищете смайлики? Здесь мы покажем вам, как найти клавиатуру с эмодзи на Mac. Мы также можем показать вам, как включить подсветку клавиатуры на вашем Mac. Вы также можете узнать, как редактировать PDF-файлы на Mac, как щелкнуть правой кнопкой мыши на Mac и как это сделать. прокрутите на Mac, как использовать удаленный рабочий стол на Mac, как изменить местоположение снимка экрана на Mac, как удаленно управлять вашим Mac с iPhone, узнайте, как удалить приложения на Mac или узнайте, как освободить место в iCloud или новые тарифные планы от iCloud.
Для этого просто воспользуйтесь поисковой системой блога, и вы найдете множество руководств.





